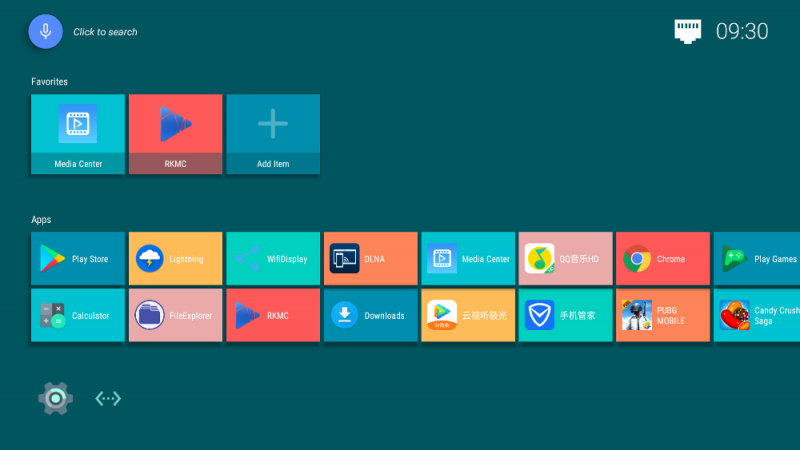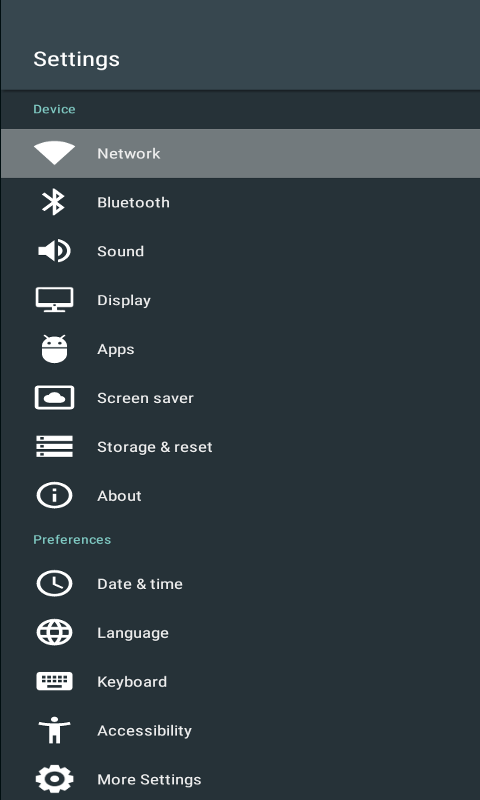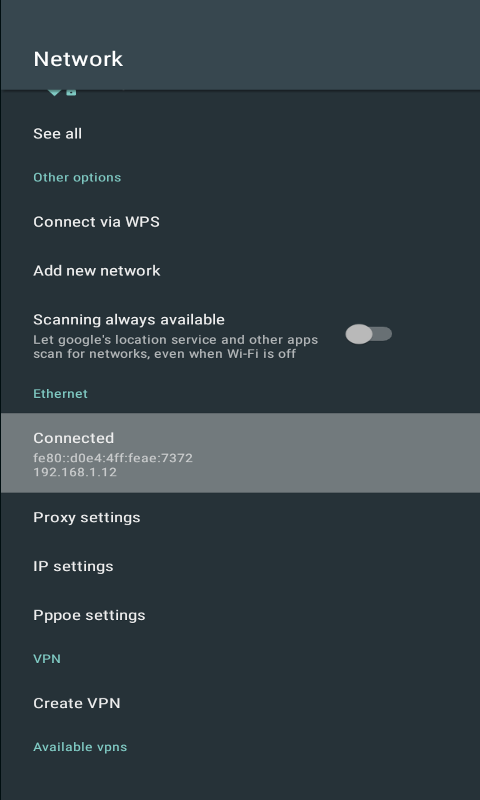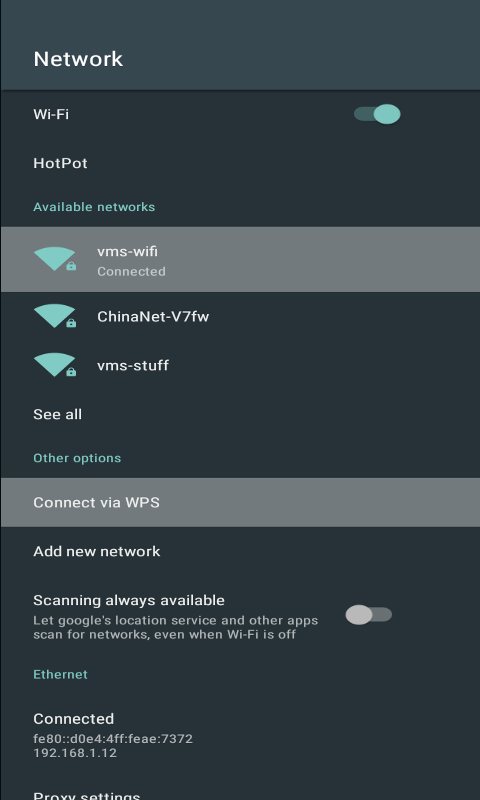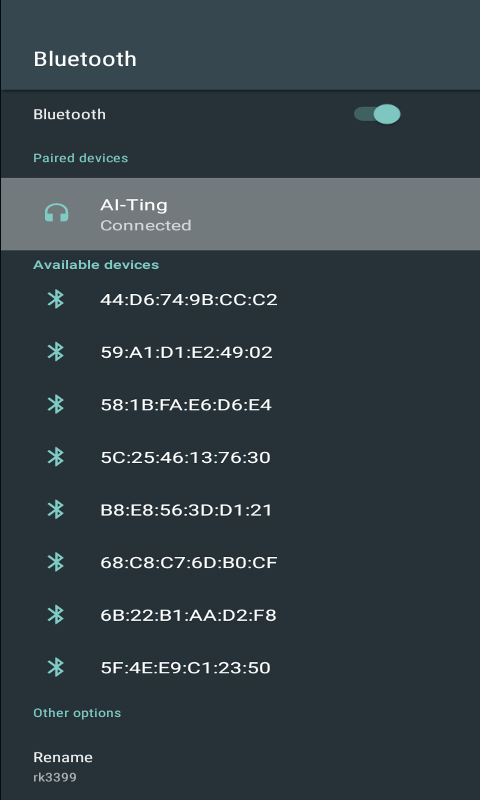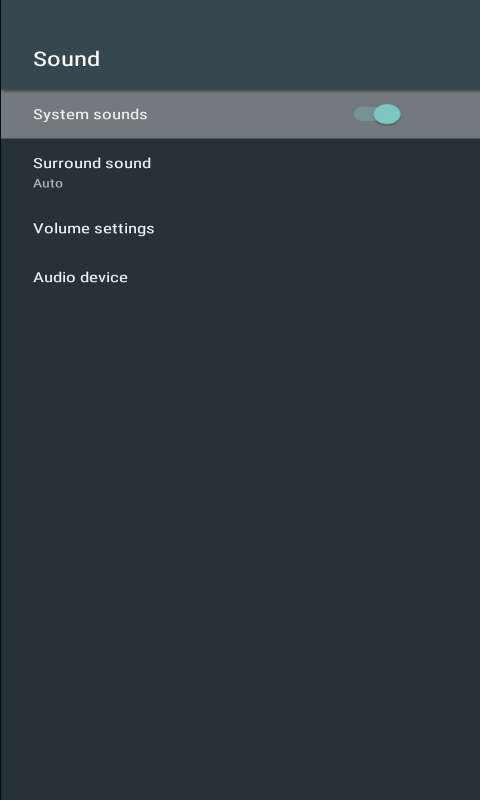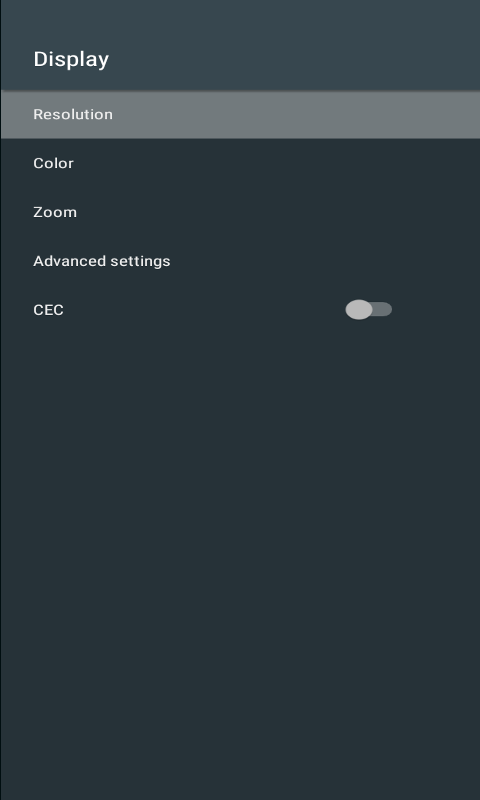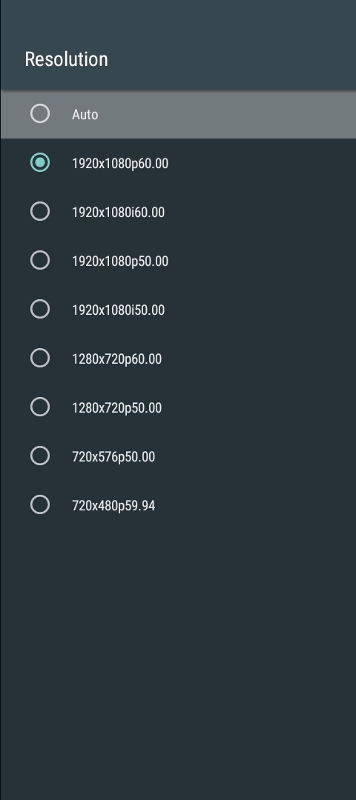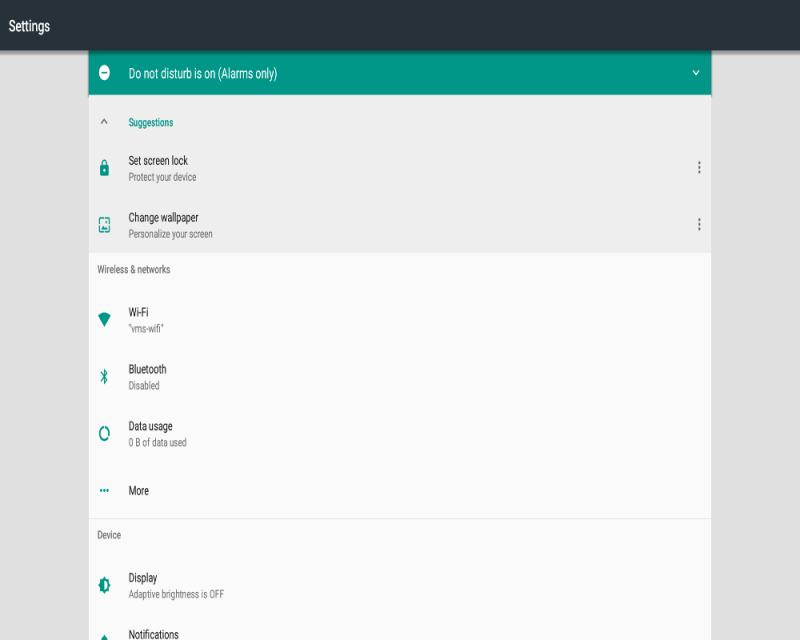Rockpi4/Android/de de
Contents
[hide]Einführung in ROCKPI4 Android
ROCKPI4 Android ist ein sehr einfach zu bedienendes System. Es ist sehr einfach zu bedienen. Ausgestattet mit einem 4K HDMI-Monitor, einer USB-Tastatur und einer USB-Maus ist die Arbeit mit dem ROCKPI4Android ein tolles Erlebnis. Du kannst 4K-Videos ansehen. Darüber hinaus sind interaktive digitale Unterhaltungs-, Bildungs- und Vermarktungsaktivitäten über das Netzwerk verfügbar.
Übrigens, für die USB-Maus bedeutet linker Einfachklick OK, rechter Einfachklick bedeutet Rückkehr zum vorherigen Fenster.
Einstellungen
Im Hauptfenster gibt es eine Schaltfläche Einstellungen. Klicken Sie darauf und nehmen Sie dann die folgenden Einstellungen vor, wie z.B. Netzwerk, BT, Sound, Display, Datum, Uhrzeit usw. Um weitere Einstellungen vorzunehmen, wählen Sie die Schaltfläche "Weitere Einstellungen".
Ethernet-Verbindung
Um Ihren ROCK Pi 4 mit dem Internet zu verbinden, benötigen Sie ein Netzwerkkabel. ROCK Pi 4 konfiguriert das Netzwerk automatisch für Ihr Surfen im Internet. Im Ethernet-Einstellfenster sehen Sie möglicherweise die normale IP-Adresse. Sie können auch die Anwendung Google Chrome verwenden, um zu bestätigen, ob Sie auf das Netzwerk zugreifen können.
Klicken Sie auf die Schaltfläche Netzwerk und der Eintrag Ethernet wird Ihnen angezeigt. Hier können Sie dazu ermutigt werden:
- Proxy-Einstellung
- IP-Einstellung
- so weiter
WIFI-Anschluss
WIFI ist eine weitere Wahl für Ihre Netzwerkverbindung. 2.4G und 5G WIFI werden beide unterstützt. Klicken Sie auf die Schaltfläche Netzwerk und der WIFI-Eintrag wird Ihnen angezeigt. Mit der Wi-Fi-Schalttaste können Sie WIFI aktivieren oder deaktivieren. Sobald WIFI aktiviert ist, werden die Hot Spots automatisch angezeigt. Wählen Sie Ihren gewünschten Hot Spot und geben Sie das gewünschte Passwort ein (falls erforderlich).
BT-Verbindung
Klicken Sie auf die BT-Taste, um zum BT-Fenster zu wechseln. Die BT-Schalttaste ermöglicht das Aktivieren oder Deaktivieren des BT . Wählen Sie Ihr schönes BT-Gerät aus. Warten auf Sekunden der Verbindung.
Toneinstellung
Klicken Sie auf die Schaltfläche Sound, um zum Sound-Fenster zu wechseln. Hier werden die Einstellung der Lautstärke und die Auswahl von Audiogeräten unterstützt.
Display-Einstellung
Klicken Sie auf die Schaltfläche Display, um zum Anzeigefenster zu wechseln. Und klicken Sie auf die HDMI-Taste zum HDMI-Fenster, in dem Sie Auflösung, Farbe, Zoom usw. einstellen können.
Auflösung des HDMI-Monitors
Weitere Einstellungen
Um mehr Funktionen einzustellen, wechseln Sie zum Fenster "Mehr Einstellungen".
Anwendungen
Auf dem System gab es einige vorinstallierte Anwendungen. Und alle installierten Anwendungen werden im Hauptfenster angezeigt.
FileExplorer
Der FileExplorer kann auf lokale Dateien zugreifen, die auf dem ROCK Pi4 gespeichert sind, sowie auf Dateien auf SD- und U-Festplatten. Darüber hinaus kann es über das Netzwerk auf Dateien zugreifen, die auf Ihrem Computer gespeichert sind.
- Interner Blitz
- Es zeigt Dateien auf ROCK Pi 4 an.
- SD-Karte
- Sobald das TF-Kartengerät eingesetzt und erkannt wurde, leuchtet das Symbol auf.
- USB
- Sobald das USB-Gerät eingesteckt und erkannt wurde, hellt sich das Symbol auf.
- NetHood
- Wenn Sie ROCK Pi 4 mit dem Netzwerk verbinden, funktioniert es. Durch die Auswahl der IP Ihres Zielcomputers können Sie die freigegebenen Dateien auf diesem Computer scannen.
Play Store
Der Google Play Store umfasst Apps, Videos, Musik, E-Books und andere digitale Produkte.
Browser Lightning
Klicken Sie auf die Schaltfläche Lightning und surfen Sie im Internet. Vergessen Sie nicht, den Lautsprecher über den Audioanschluss an der Platine und/oder den HDMI-Monitor anzuschließen. Es unterstützt die Wiedergabe von 4k-Videos.
YouTube
Klicken Sie auf die Schaltfläche You Tube und genießen Sie Ihre Lieblingsvideos und Musik. Du kannst originelle Inhalte hochladen und sie mit deiner Familie und Freunden auf der ganzen Welt teilen.