Rockpi4/install/eMMC
ROCK Pi 4 > Install > Install on eMMC module
Contents
Possible Issues
RockPI4 v1.4 with SPI installed may have bootstrap code which is executed in before eMMC boostrap. This SPI bootstrap code may not be able to then boot third-party OS on eMMC, for example when booting an OS using MBR partition table instead of GUID partition table used by Radxa provided images. One example is the Armbian image on Rockpi4/downloads which uses MBR.
To overcome this issue, SPI bootstrap code can be disabled by connecting GPIO pins 23 with 25.
Alternatively, boot the Radxa version of debian from the download page from uSD and then excute:
$ sudo /usr/local/sbin/rockpi4b_erase_spi_flash.sh
Step1: Requirements
This page describe how to download and install the image on an eMMC module and boot on ROCK Pi 4. You need at least the following.
- an eMMC module, you can buy it from radxa distributor, the eMMC module from Odroid or PINE64 also works on ROCK Pi 4.
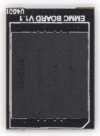

- an eMMC to microSD breakout board


If you do not have an eMMC to μSD card converter board, you can also first install a linux system (e.g.: Debian) to a μSD Card (see Rockpi4/install/microSD) and then use the running Linux μSD System to install the desired system to the eMMC card with the eMMC card already inserted into the Rock PI 4. See below.
- a microSD card reader, either a USB card reader or the SD card reader on laptop
- a PC/laptop running Windows or Linux or MacOS
You also need the following to run on ROCK Pi 4
- ROCK Pi 4 board with power supply
- HDMI cable for display
- USB keyboard and mouse for input
Step 2: Download necessary tools and image
- Etcher is the tool we use to write image. Download the right Etcher for your PC from Rockpi4/downloads page and install it. Check [Etcher website] for more info about Etcher.
- Choose the image you want to install from Rockpi4/downloads page and unzip it. The unzipped image name is like below:
rockpi4_debian_stretch_lxde_armhf_20181105_2120-gpt.img
We will use it for the writing.
Step 3: Write the image to eMMC Module
3.1 Plug and click the eMMC module to the eMMC to uSD breakout board, plug the breakout board to microSD card reader. Plug the card reader on PC.
3.2 Run the application, for example, by executing the command on Ubuntu 16.04:
$ /bin/bash etcher-etcher-electron-1.4.5-x86_64.AppImage
3.3 In the etcher window, we click button Select image.
3.4 In the etcher window, we click button Select Drive.
3.5 In the etcher window, we click button Flash.
3.6 In the etcher window, it shows us Flash Complete!
Done! Now you have successfully installed the OS image on eMMC module.
Step 3 on Rock PI 4: Write the image to eMMC Module
If you have no eMMC to μSD card converter board, install Debian Linux (or another Linux variant) first to μSD. Insert both your μSD and the (empty) eMMC module into the Rock PI 4. Reboot it. It will boot from μSD. You can now use that Linux to download your desired OS from Rockpi4/downloads and install it onto the eMMC module. Example:
Verify that the system has booted from μSD, which should be /dev/mmcblk0p5 and that the eMMC module is found as /dev/mmcblk1:
$ dmesg | grep mmcblk ... [...] EXT4-fs (mmcblk0p5): mounted filesystem with ordered data mode. $ ls -l /dev/mmcblk1 brw-rw---- 1 root disk 179, 0 Jan 6 13:25 /dev/mmcblk1
Then write your downloaded OS image to eMMC:
dd if=rockpi4_debian_stretch_lxde_armhf_20181105_2120-gpt.img of=/dev/mmcblk1
A CLI tool to write an image with write diagnostics is pv:
$ apt install pv $ pv -ptera < rockpi4_debian_stretch_lxde_armhf_20181105_2120-gpt.img | dd of=/dev/mmcblk1 obs=512
Power off your Rock PI 4, remove the μSD and power on again. The system will now boot from the eMMC module.





