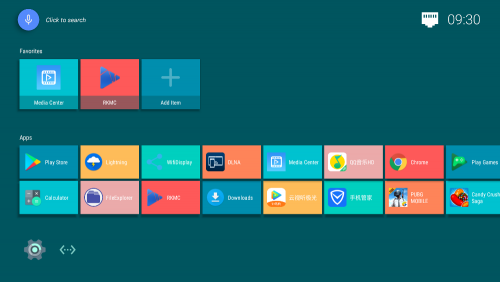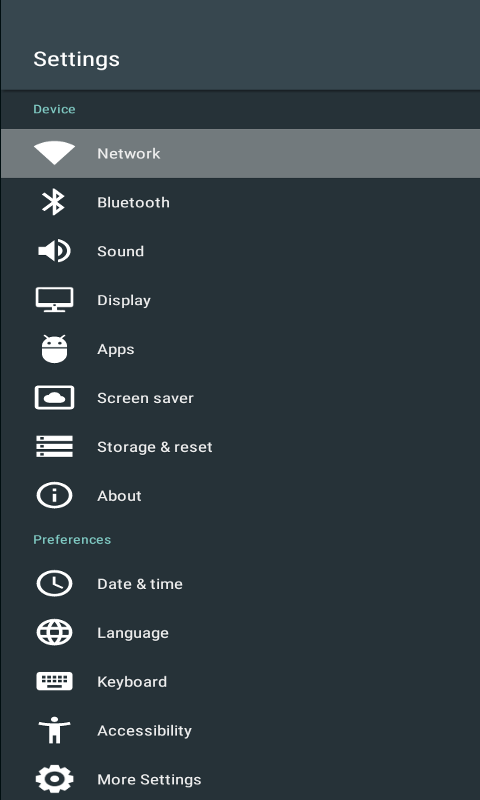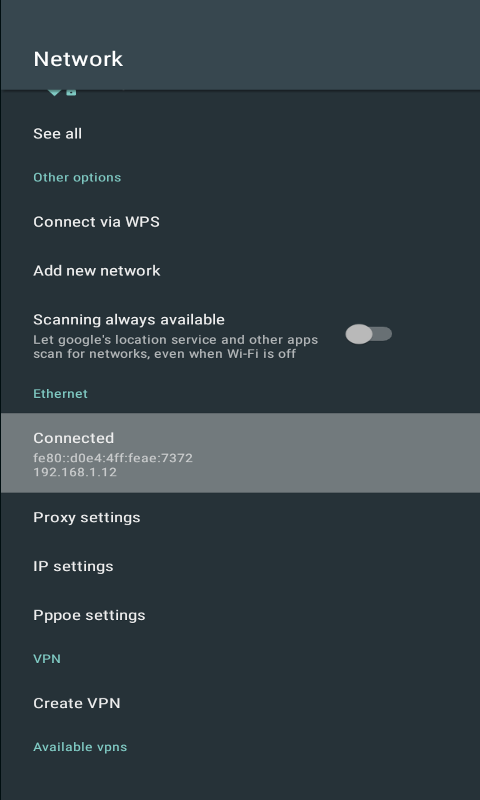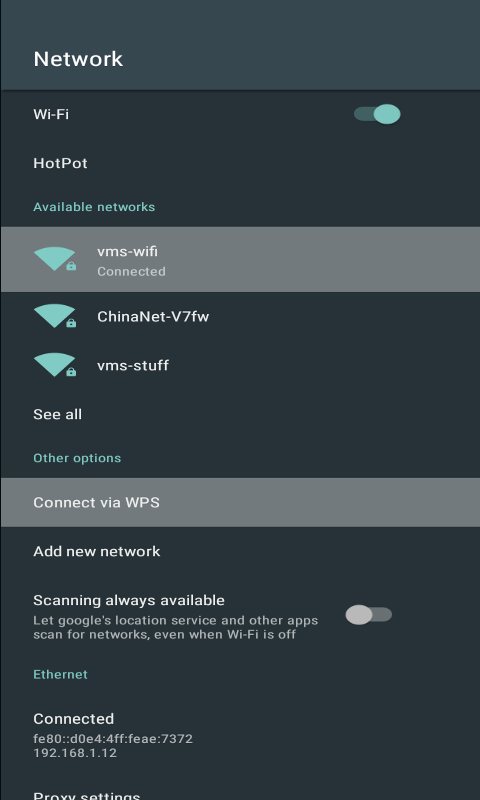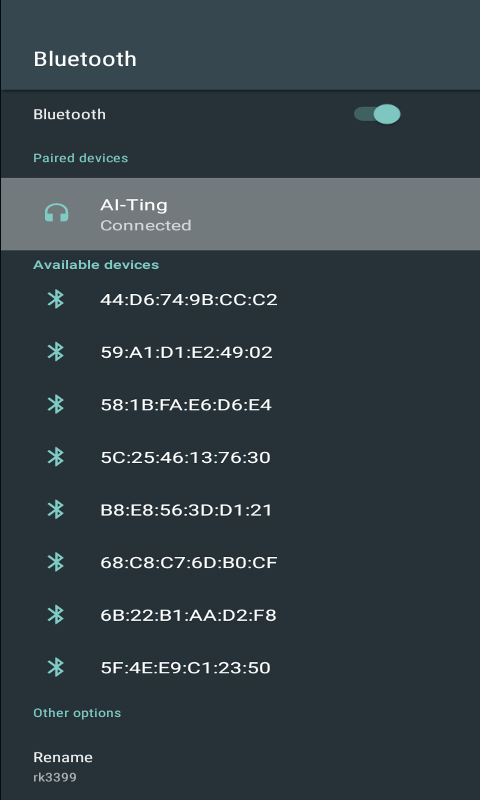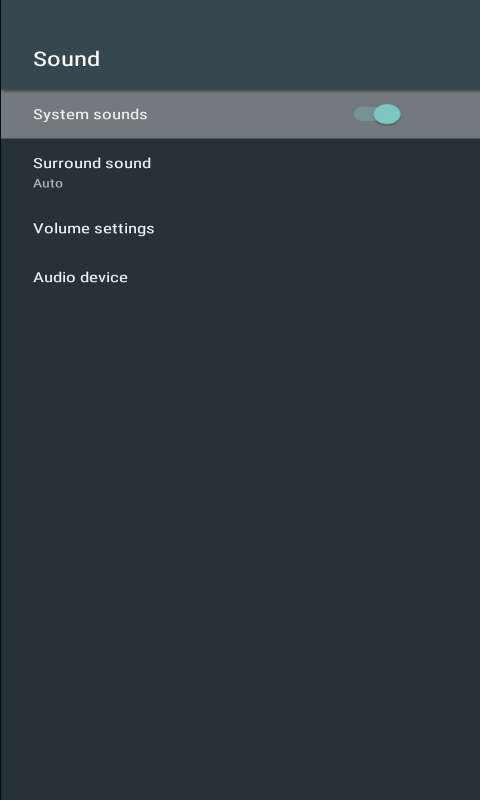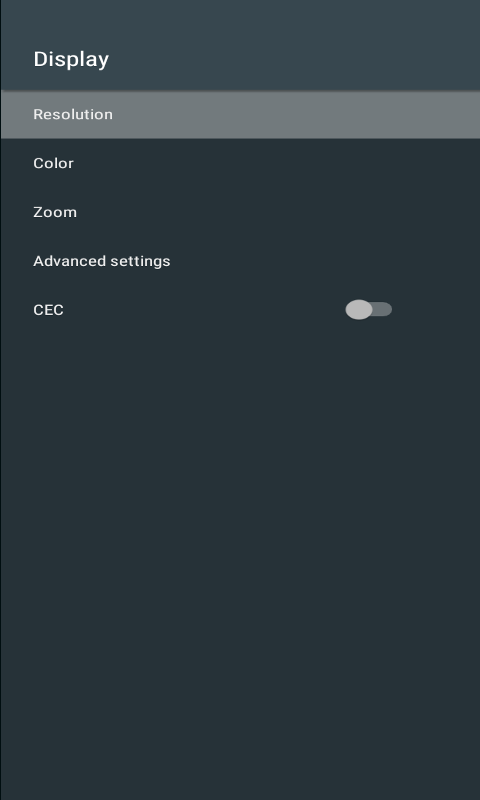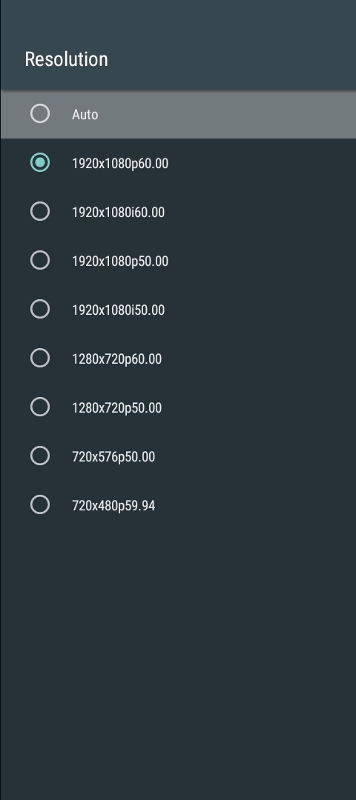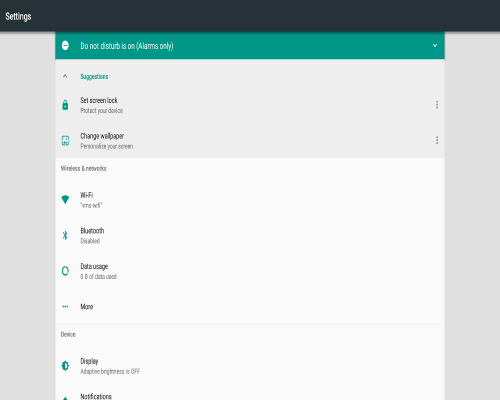Difference between revisions of "Rockpi4/Android/es es"
RadxaYuntian (Talk | contribs) |
|||
| (9 intermediate revisions by one other user not shown) | |||
| Line 1: | Line 1: | ||
| + | {{Languages|rockpi4/Android}} | ||
| + | {{rockpi4_header es}} | ||
| + | |||
| + | |||
| + | <div class="col-md-12" style="text-shadow: 2px 2px 4px #DDDDDD; box-shadow: 2px 2px 5px #999999;"> | ||
| + | |||
== Android para ROCK Pi 4 == | == Android para ROCK Pi 4 == | ||
=== Introducción a Android === | === Introducción a Android === | ||
| − | [[File:rockpi4_android_mainwindow.png | | + | [[File:rockpi4_android_mainwindow.png | 500px ]] |
Android para ROCK Pi 4 es un sistema mágico. Es muy fácil de usar. Utilizando un monitor 4K, un teclado y ratón USB, el uso de Android en el ROCK Pi 4 es una gran experiencia. Puedes ver video en 4K. Y usar todo el ecosistema de aplicaciones de Android disponibles a través de Internet. | Android para ROCK Pi 4 es un sistema mágico. Es muy fácil de usar. Utilizando un monitor 4K, un teclado y ratón USB, el uso de Android en el ROCK Pi 4 es una gran experiencia. Puedes ver video en 4K. Y usar todo el ecosistema de aplicaciones de Android disponibles a través de Internet. | ||
| Line 11: | Line 17: | ||
=== Configuración === | === Configuración === | ||
| − | Hay un botón de configuración en la ventana principal. Púlsalo, y realiza la configuración, de la Red, el | + | Hay un botón de configuración en la ventana principal. Púlsalo, y realiza la configuración, de la Red, el BT, el Sonido, la Pantalla, la Hora y demás. Para hacer más ajustes, selecciona el botón más ajustes. |
| − | [[File:rockpi4_settings_window.png | | + | [[File:rockpi4_settings_window.png | 500px ]] |
==== Conexión por Ethernet ==== | ==== Conexión por Ethernet ==== | ||
| Line 24: | Line 30: | ||
* etc | * etc | ||
| − | [[File:rockpi4_settings_ethernet.png | | + | [[File:rockpi4_settings_ethernet.png | 500px ]] |
==== Conexión mediante WIFI ==== | ==== Conexión mediante WIFI ==== | ||
| Line 31: | Line 37: | ||
Haz clic en el botón de Red en el elemento WIFI que se mostrará. El botón de Wi-Fi te permite activar o desactivar el WIFI. Una vez activado el WIFI, se mostrarán los "hot pots" o puntos de conexión. Selecciona el punto que quieras e introduce su contraseña (si es necesario). | Haz clic en el botón de Red en el elemento WIFI que se mostrará. El botón de Wi-Fi te permite activar o desactivar el WIFI. Una vez activado el WIFI, se mostrarán los "hot pots" o puntos de conexión. Selecciona el punto que quieras e introduce su contraseña (si es necesario). | ||
| − | [[File:rockpi4_settings_wifi.png | | + | [[File:rockpi4_settings_wifi.png | 500px ]] |
| − | ==== | + | ==== Conexión BT ==== |
| − | + | Haz clic en el botón BT para cambiar a la ventana BT. Selecciona el dispositivo BT que quieras. Espera unos segundos para la conexión. | |
| − | [[File:rockpi4_settings_bluetooth.png | | + | [[File:rockpi4_settings_bluetooth.png | 500px ]] |
| − | ==== | + | ==== Configuración del Sonido ==== |
| − | + | Haz clic en el botón de sonido para cambiar a la ventana de Sonido. Ahí puedes cambiar el volumen y seleccionar los dispositivos de audio. | |
| − | [[File:rockpi4_settings_sound.png | | + | [[File:rockpi4_settings_sound.png | 500px ]] |
| − | ==== | + | ==== Configuración del Monitor ==== |
| − | + | Haz clic en el botón de monitor para cambiar a la ventana de monitor. Y haz clic en el botón HDMI para ir a la ventana HDMI, en la que puedes establecer la resolución, el color, zoom, etc. | |
| − | [[File:rockpi4_settings_display.png | | + | [[File:rockpi4_settings_display.png | 500px ]] |
| − | + | Resolución del monitor HDMI | |
| − | [[File:rockpi4_setting_hdmi_resolution.png | | + | [[File:rockpi4_setting_hdmi_resolution.png | 500px ]] |
| − | ==== | + | ==== Más Ajustes ==== |
| − | + | Para realizar más ajustes, cambia a la ventana de Más Ajustes. | |
| − | [[File:rockpi4_settings_more.png | | + | [[File:rockpi4_settings_more.png | 500px ]] |
=== Aplicaciones === | === Aplicaciones === | ||
| Line 65: | Line 71: | ||
En el sistema, ya hay preinstaladas algunas aplicaciones. Y todas las aplicaciones instaladas se muestran en la ventana principal. | En el sistema, ya hay preinstaladas algunas aplicaciones. Y todas las aplicaciones instaladas se muestran en la ventana principal. | ||
| − | ==== | + | ==== Explorador de Archivos ==== |
| − | + | El Explorador de Archivos puede acceder a los archivos guardados en el ROCK Pi4, así como a los ficheros de la uSD. Es más, puede acceder a los archivos guardados en la red. | |
| − | * | + | * Memoria Interna Flash |
| − | ** | + | ** Se muestran los archivos en el ROCK Pi 4 |
| − | * | + | * Tarjeta uSD |
| − | ** | + | ** Una vez que la tarjeta es insertada y reconocida, su icono se iluminará. |
* USB | * USB | ||
| − | ** | + | ** Una vez que el USB es insertado y reconocido, su icono se iluminará. |
* NetHood | * NetHood | ||
| − | ** | + | ** Cuando ROCK Pi 4 se conecta a la red. Seleccionando la IP de la máquina objetivo, eres capaz de ver los ficheros compartidos en esa máquina. |
| − | ==== | + | ==== Tienda de Aplicaciones ==== |
| − | Google | + | La tienda oficial de aplicaciones de Google incluye aplicaciones, videos, música, libros electrónicos y otros productos digitales. |
==== Navegando ==== | ==== Navegando ==== | ||
| Line 88: | Line 94: | ||
Haz clic en YouTube para disfrutar de tus videos y música favoritos. Puedes subir contenido original y compartirlo con tu familia y amigos de todo el mundo. | Haz clic en YouTube para disfrutar de tus videos y música favoritos. Puedes subir contenido original y compartirlo con tu familia y amigos de todo el mundo. | ||
| + | </div> | ||
Latest revision as of 03:24, 29 September 2022
Contents
[hide]Android para ROCK Pi 4
Introducción a Android
Android para ROCK Pi 4 es un sistema mágico. Es muy fácil de usar. Utilizando un monitor 4K, un teclado y ratón USB, el uso de Android en el ROCK Pi 4 es una gran experiencia. Puedes ver video en 4K. Y usar todo el ecosistema de aplicaciones de Android disponibles a través de Internet.
Cuando uses un ratón USB, un clic izquierdo significa adelante, un clic derecho significa volver a la ventana anterior.
Configuración
Hay un botón de configuración en la ventana principal. Púlsalo, y realiza la configuración, de la Red, el BT, el Sonido, la Pantalla, la Hora y demás. Para hacer más ajustes, selecciona el botón más ajustes.
Conexión por Ethernet
Conectar tu ROCK Pi 4 a Internet, necesitas un cable de red. ROCK Pi 4 configurará la red automáticamente para que surfees por Internet. En la ventana de ajustes de Ethernet debes ver la dirección IP normal. Puedes usar también la aplicación Google Chrome para confirmar si puedes acceder a Internet.
Haz clic en el botón de Red y el elemento Ethernet se te mostrará. Aqui puedes:
- ajustar proxy
- ajustar IP
- etc
Conexión mediante WIFI
El WIFI es otro método de conexión a Internet. se soporta WIFI 2.4G y 5G. Haz clic en el botón de Red en el elemento WIFI que se mostrará. El botón de Wi-Fi te permite activar o desactivar el WIFI. Una vez activado el WIFI, se mostrarán los "hot pots" o puntos de conexión. Selecciona el punto que quieras e introduce su contraseña (si es necesario).
Conexión BT
Haz clic en el botón BT para cambiar a la ventana BT. Selecciona el dispositivo BT que quieras. Espera unos segundos para la conexión.
Configuración del Sonido
Haz clic en el botón de sonido para cambiar a la ventana de Sonido. Ahí puedes cambiar el volumen y seleccionar los dispositivos de audio.
Configuración del Monitor
Haz clic en el botón de monitor para cambiar a la ventana de monitor. Y haz clic en el botón HDMI para ir a la ventana HDMI, en la que puedes establecer la resolución, el color, zoom, etc.
Resolución del monitor HDMI
Más Ajustes
Para realizar más ajustes, cambia a la ventana de Más Ajustes.
Aplicaciones
En el sistema, ya hay preinstaladas algunas aplicaciones. Y todas las aplicaciones instaladas se muestran en la ventana principal.
Explorador de Archivos
El Explorador de Archivos puede acceder a los archivos guardados en el ROCK Pi4, así como a los ficheros de la uSD. Es más, puede acceder a los archivos guardados en la red.
- Memoria Interna Flash
- Se muestran los archivos en el ROCK Pi 4
- Tarjeta uSD
- Una vez que la tarjeta es insertada y reconocida, su icono se iluminará.
- USB
- Una vez que el USB es insertado y reconocido, su icono se iluminará.
- NetHood
- Cuando ROCK Pi 4 se conecta a la red. Seleccionando la IP de la máquina objetivo, eres capaz de ver los ficheros compartidos en esa máquina.
Tienda de Aplicaciones
La tienda oficial de aplicaciones de Google incluye aplicaciones, videos, música, libros electrónicos y otros productos digitales.
En la ventana principal, haz clic en el botón del navegador para surfear en la red. No olvides conectar el altavoz a través del puerto de audio de la placa o en el monitor. Se soporta la reproducción de video a 4K.
YouTube
Haz clic en YouTube para disfrutar de tus videos y música favoritos. Puedes subir contenido original y compartirlo con tu familia y amigos de todo el mundo.