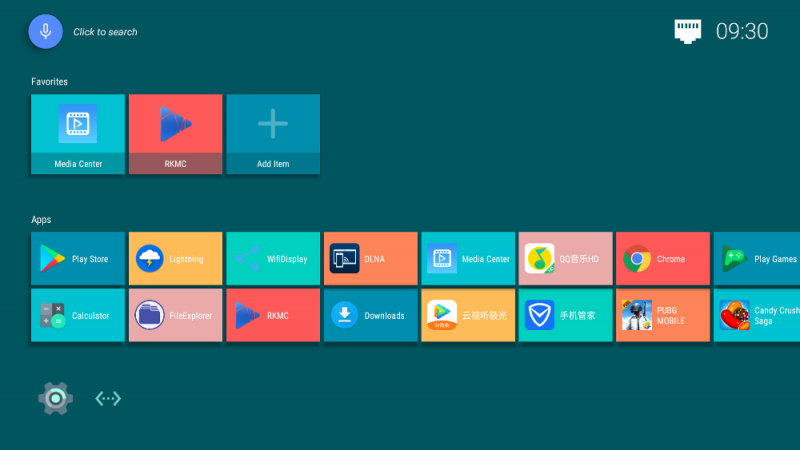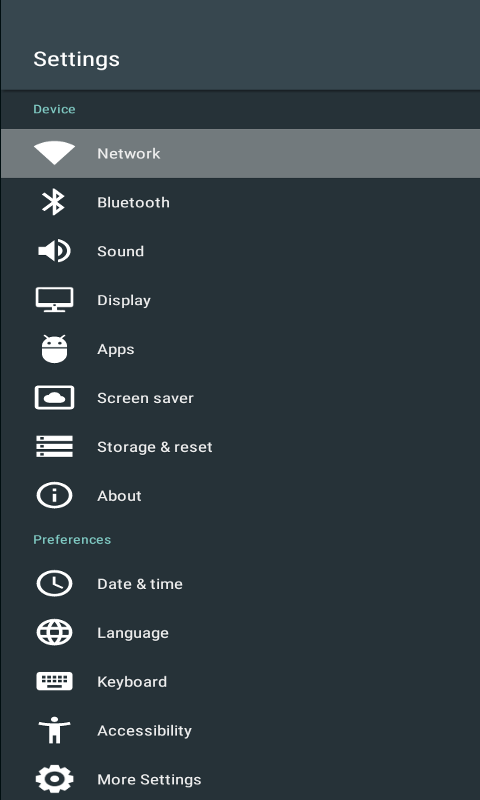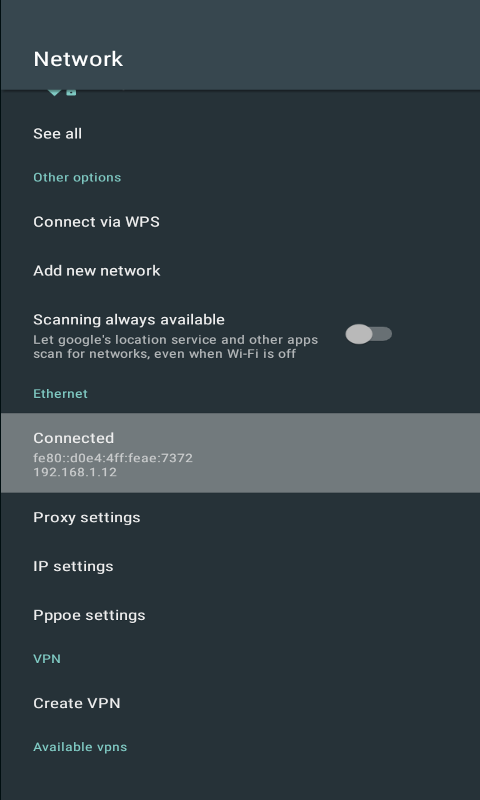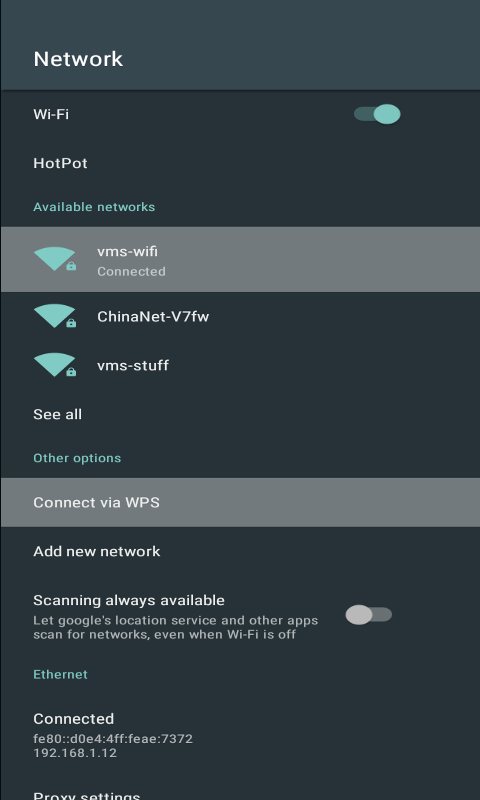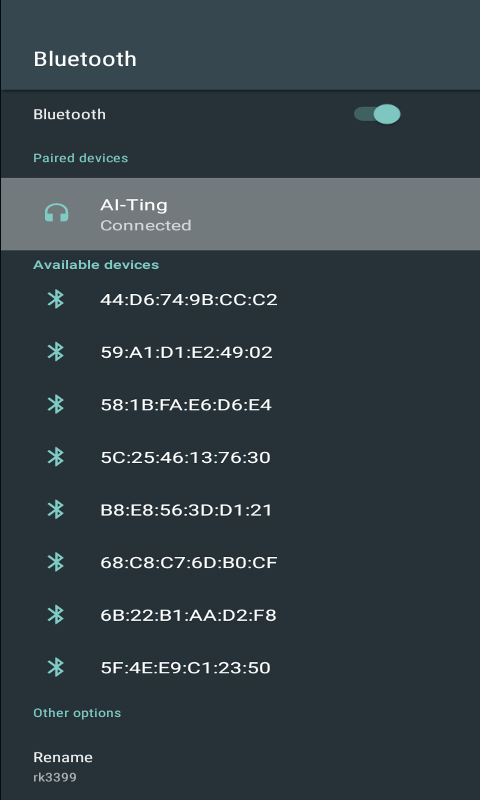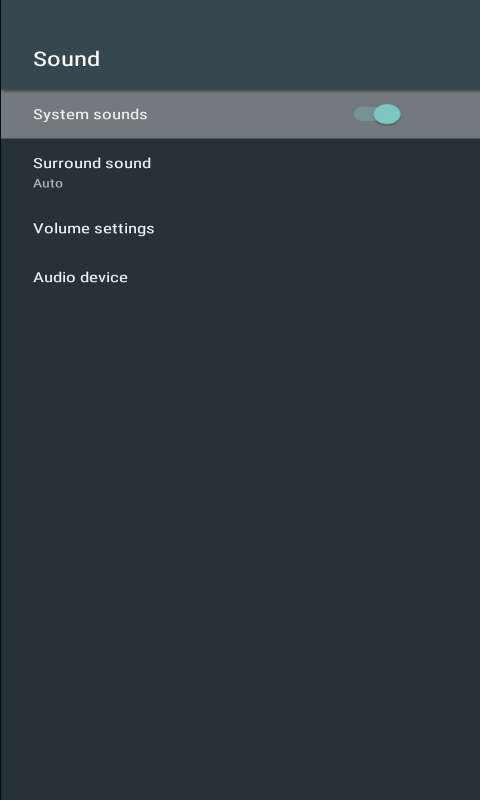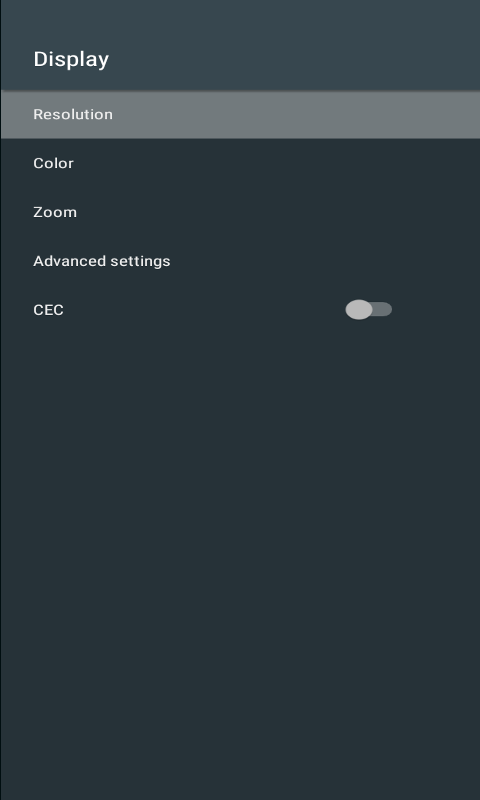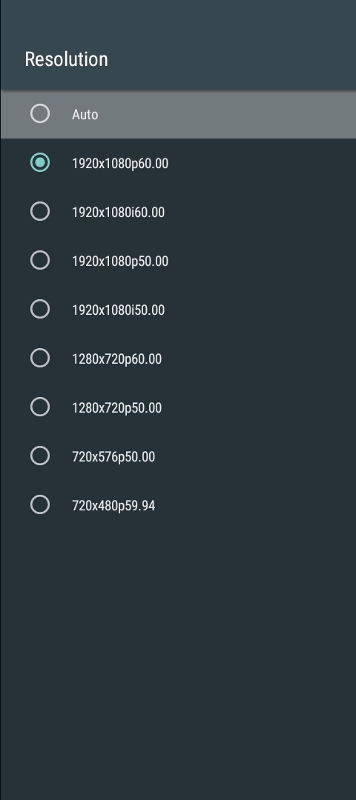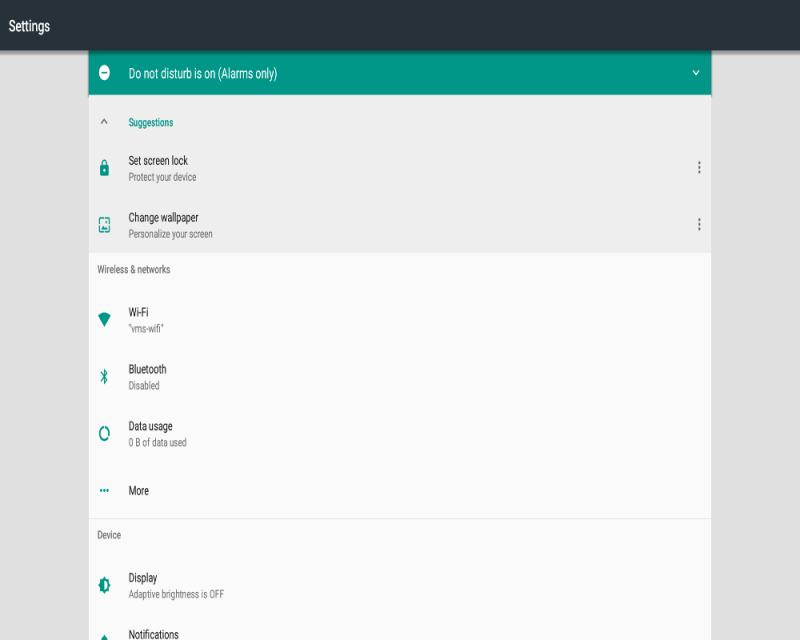Difference between revisions of "Rockpi4/Android/es es"
(→Play Store) |
|||
| Line 77: | Line 77: | ||
** When connect ROCK Pi 4 to network, it works. By selecting your target machine IP, you are able to scan the shared files on that machine. | ** When connect ROCK Pi 4 to network, it works. By selecting your target machine IP, you are able to scan the shared files on that machine. | ||
| − | ==== | + | ==== Tienda de Aplicaciones ==== |
| − | Google | + | La tienda oficial de aplicaciones de Google incluye aplicaciones, videos, música, libros electrónicos y otros productos digitales. |
==== Navegando ==== | ==== Navegando ==== | ||
Revision as of 06:37, 16 November 2018
Contents
[hide]Android para ROCK Pi 4
Introducción a Android
Android para ROCK Pi 4 es un sistema mágico. Es muy fácil de usar. Utilizando un monitor 4K, un teclado y ratón USB, el uso de Android en el ROCK Pi 4 es una gran experiencia. Puedes ver video en 4K. Y usar todo el ecosistema de aplicaciones de Android disponibles a través de Internet.
Cuando uses un ratón USB, un clic izquierdo significa adelante, un clic derecho significa volver a la ventana anterior.
Configuración
Hay un botón de configuración en la ventana principal. Púlsalo, y realiza la configuración, de la Red, el Bluetooth, el Sonido, la Pantalla, la Hora y demás. Para hacer más ajustes, selecciona el botón más ajustes.
Conexión por Ethernet
Conectar tu ROCK Pi 4 a Internet, necesitas un cable de red. ROCK Pi 4 configurará la red automáticamente para que surfees por Internet. En la ventana de ajustes de Ethernet debes ver la dirección IP normal. Puedes usar también la aplicación Google Chrome para confirmar si puedes acceder a Internet.
Haz clic en el botón de Red y el elemento Ethernet se te mostrará. Aqui puedes:
- ajustar proxy
- ajustar IP
- etc
Conexión mediante WIFI
El WIFI es otro método de conexión a Internet. se soporta WIFI 2.4G y 5G. Haz clic en el botón de Red en el elemento WIFI que se mostrará. El botón de Wi-Fi te permite activar o desactivar el WIFI. Una vez activado el WIFI, se mostrarán los "hot pots" o puntos de conexión. Selecciona el punto que quieras e introduce su contraseña (si es necesario).
Bluetooth Connection
Click on the Bluetooth button to switch to the Bluetooth window. Bluetooth switch button allows to enable or disable the Bluetooth . Select your lovely Bluetooth device. Waiting for seconds of connection.
Sound Setting
Click on the Sound button to switch to the Sound window. Here setting volume and selecting audio devices are supported.
Display Setting
Click on the Display button to switch to the Display window. And click on the HDMI button to HDMI window, which you can set resolution, color, zoom, etc.
HDMI monitor resolution
More Setting
To set more function, switch to the More Setting window.
Aplicaciones
En el sistema, ya hay preinstaladas algunas aplicaciones. Y todas las aplicaciones instaladas se muestran en la ventana principal.
FileExplorer
FileExplorer can access local files stored on the ROCK Pi4, as well as access files on SD and U disk. What's more, it can access files stored on your computer over the network.
- Internal Flash
- It shows files on ROCK Pi 4
- SD Card
- Once TF card device is inserted and recognized, its icon will brighten.
- USB
- Once USB device is inserted and recognized, its icon will brighten.
- NetHood
- When connect ROCK Pi 4 to network, it works. By selecting your target machine IP, you are able to scan the shared files on that machine.
Tienda de Aplicaciones
La tienda oficial de aplicaciones de Google incluye aplicaciones, videos, música, libros electrónicos y otros productos digitales.
En la ventana principal, haz clic en el botón del navegador para surfear en la red. No olvides conectar el altavoz a través del puerto de audio de la placa o en el monitor. Se soporta la reproducción de video a 4K.
YouTube
Haz clic en YouTube para disfrutar de tus videos y música favoritos. Puedes subir contenido original y compartirlo con tu familia y amigos de todo el mundo.