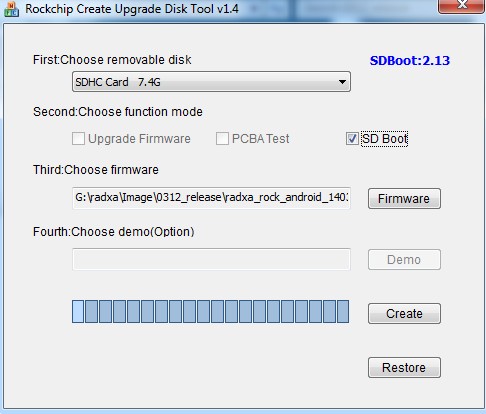Difference between revisions of "Rock/SD booting"
< Rock
PeiYao Wang (Talk | contribs) (→Contents) |
|||
| (11 intermediate revisions by 3 users not shown) | |||
| Line 1: | Line 1: | ||
| − | {{ | + | {{rock_header}} |
| − | + | __TOC__ | |
| − | + | ||
| − | + | this is how to make Android bootable SD card from update.img. | |
| − | + | if you need available bootable SD images, please refer [[Rock/SD images]]. | |
| − | + | ||
| − | + | ||
| − | + | ||
| − | + | ||
| − | + | == Preparation == | |
| − | + | ||
| − | + | ||
| − | Make the | + | 1. update.img for SD boot |
| + | 2. A sdcard (4G at least) | ||
| + | 3. A sdcard reader/writer | ||
| + | 4. Windows PC | ||
| + | |||
| + | == Make the Boot Disk under Windows == | ||
1. Download the tool to make upgrade disk and unzip it | 1. Download the tool to make upgrade disk and unzip it | ||
| − | http://dl.radxa.com/rock/ | + | http://dl.radxa.com/rock/tools/windows/SD_Firmware_Tool.zip |
2. Insert the reader to pc and insert the sdcard to reader | 2. Insert the reader to pc and insert the sdcard to reader | ||
| − | 3. Find SD_Fireware_Tool.exe under SD_Fireware_Tool and click it. See | + | 3. Find SD_Fireware_Tool.exe under SD_Fireware_Tool and click it. See PIC_1 |
| − | 4. Select the insert sdcard under "Choose removable disk" Item. See | + | 4. Select the insert sdcard under "Choose removable disk" Item. See PIC_1 |
| − | 5. Select " | + | 5. Select "SD Boot" (Note:Select only this item). See PIC_1 |
| − | 6. Click "Firmware" button to choose the image just download and unzip.See | + | 6. Click "Firmware" button to choose the image just download and unzip.See PIC_1 |
| − | 7. Click "Create" to begin. when complete, there will be a dialog to tell you | + | 7. Click "Create" to begin. when complete, there will be a dialog to tell you success |
| − | [[File: | + | [[File:boot_sdcard_1.jpg]] PIC_1 |
| + | |||
| + | == Boot system from sdcard == | ||
| − | |||
| − | |||
1. Power off the RR | 1. Power off the RR | ||
2. Insert the sdcard | 2. Insert the sdcard | ||
| − | 3. Power on the RR, | + | 3. Power on the RR, the process starts and the process likes the android system first boot. |
| − | + | ||
| − | + | ||
| − | + | ||
| − | + | ||
| − | + | ||
| − | + | ||
| − | [[ | + | [[Category: Distributions]] |
| + | [[Category:Tutorial]] | ||
| + | [[Category:Android]] | ||
Latest revision as of 05:35, 6 January 2015
this is how to make Android bootable SD card from update.img.
if you need available bootable SD images, please refer Rock/SD images.
Preparation
1. update.img for SD boot 2. A sdcard (4G at least) 3. A sdcard reader/writer 4. Windows PC
Make the Boot Disk under Windows
1. Download the tool to make upgrade disk and unzip it
http://dl.radxa.com/rock/tools/windows/SD_Firmware_Tool.zip
2. Insert the reader to pc and insert the sdcard to reader
3. Find SD_Fireware_Tool.exe under SD_Fireware_Tool and click it. See PIC_1
4. Select the insert sdcard under "Choose removable disk" Item. See PIC_1
5. Select "SD Boot" (Note:Select only this item). See PIC_1
6. Click "Firmware" button to choose the image just download and unzip.See PIC_1
7. Click "Create" to begin. when complete, there will be a dialog to tell you success
Boot system from sdcard
1. Power off the RR 2. Insert the sdcard 3. Power on the RR, the process starts and the process likes the android system first boot.