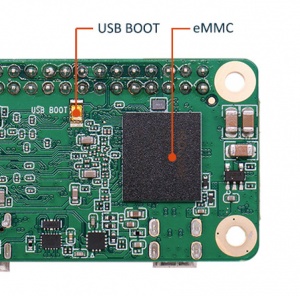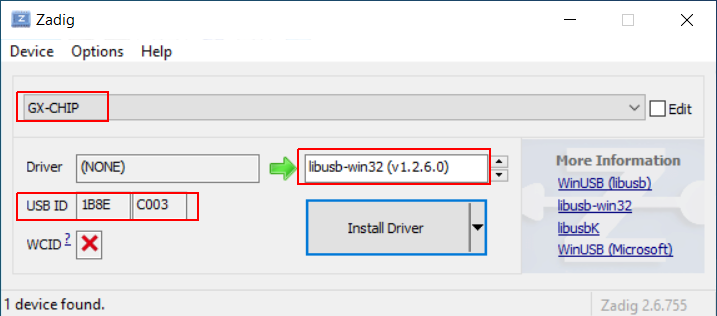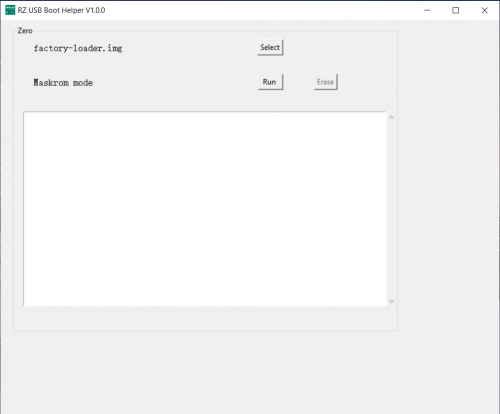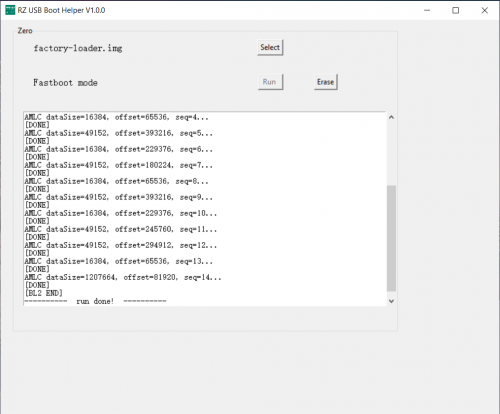Difference between revisions of "Zero/dev/maskrom"
RadxaYuntian (Talk | contribs) (Created page with "{{zero_header}} {{Languages|zero/install/eMMC_erase}} Radxa Zero > Development Guide > Enter maskrom mode === Work In Prog...") |
RadxaYuntian (Talk | contribs) |
||
| Line 1: | Line 1: | ||
{{zero_header}} | {{zero_header}} | ||
| − | {{Languages|zero/ | + | {{Languages|zero/dev/maskrom}} |
[[zero | Radxa Zero]] > [[zero/dev | Development Guide]] > [[zero/dev/maskrom | Enter maskrom mode]] | [[zero | Radxa Zero]] > [[zero/dev | Development Guide]] > [[zero/dev/maskrom | Enter maskrom mode]] | ||
| − | === | + | === Description === |
| − | This guide describes how to | + | This guide describes how to enter maskrom mode on Radxa Zero. Maskrom mode is a special boot mode for Radxa Zero. In this mode CPU will not boot off eMMC or microSD but will instead side load binaries from USB OTG port. This allows you to perform many low level maintenance tasks. |
| − | == Requirement == | + | === Requirement === |
* Radxa Zero | * Radxa Zero | ||
| Line 15: | Line 15: | ||
* USB A to C cable or C to C cable, depending on your host | * USB A to C cable or C to C cable, depending on your host | ||
| − | == | + | === Enable maskrom === |
| − | + | First locate the USB boot button on the bottom of Zero: | |
| − | + | [[File:Zero_usb_boot.jpg | 300px]] | |
| − | + | Hold the button while plug Zero into your computer. You can let go the button when you see power LED is on. | |
| − | + | ||
| − | + | On Windows, you can open Device Manager and find the device: | |
| − | + | PENDING PICTURE | |
| − | + | On Linux, you can run <code>lsusb</code> to confirm the device is indeed in maskrom mode: | |
| − | + | Bus 001 Device 075: ID '''1b8e:c003''' Amlogic, Inc. GX-CHIP | |
| − | === | + | === Install required tools === |
| − | + | ===== Windows ===== | |
| − | + | Download and install [https://zadig.akeo.ie/ Zagdig] for USB device driver. Make sure that the device is <code>GX-CHIP</code>, USB ID is <code>1B8E:C003</code> and choose '''libusb-win32''', then click '''Install Driver'''. | |
| − | [[File: | + | [[File:Zagdig-libusb.png]] |
| − | + | You can also [https://dl.google.com/android/repository/usb_driver_r13-windows.zip download the Android driver] from Google. | |
| − | + | Unzip it and right click the '''.inf''' file to install the driver. | |
| − | + | [[File:Install-win-android-driver.png]] | |
| − | [ | + | RZ USB Boot Helper is a Windows tool made by Radxa for maskrom sideloading. Download it from [https://dl.radxa.com/zero/tools/windows/RZ_USB_Boot_Helper_V1.0.0.zip Radxa DL] and unzip everything to a convenient location. |
| − | + | The tool will list the current mode on its interface. Right now we have '''Maskrom mode''': | |
| − | [[File:Rz-usb-helper- | + | [[File:Rz-usb-helper-maskrom.png | 500px]] |
| − | == Linux & macOS == | + | ===== Linux(Ubuntu) & macOS ===== |
| − | + | ||
| − | + | On *nix platform we can use Amlogic boot tool to side load binary. Run following commands in a new terminal: | |
macOS: | macOS: | ||
| − | + | brew install python lsusb libusb | |
| − | + | pip3 install pyamlboot | |
| − | + | Ubuntu: | |
| − | + | sudo apt update | |
| − | + | sudo apt install python3-pip | |
| + | sudo pip3 install pyamlboot | ||
| − | + | Additionally you can install adb and fastboot tools with '''nexus-tools''': | |
| − | + | bash <(curl -s https://raw.githubusercontent.com/corbindavenport/nexus-tools/master/install.sh) | |
| − | + | === Side loading binaries === | |
| − | + | On Windows, once the tool detected maskrom mode, you can choose binary with '''Select''' button then side load with '''Run'''button: | |
| − | + | [[File:Rz-usb-helper-fastboot.png | 500px]] | |
| − | + | On *nix you can use '''boot-g12.py''' tool instead: | |
| − | + | ||
| − | + | ||
| − | + | ||
| − | + | ||
| − | + | ||
| − | + | ||
| − | + | ||
| − | + | ||
| − | + | ||
| − | + | ||
| − | + | ||
| − | + | ||
| − | + | ||
| − | + | ||
| − | + | ||
| − | + | ||
| − | + | ||
| − | + | ||
| − | + | ||
| − | + | ||
| − | + | ||
| − | + | ||
| − | + | ||
| − | + | ||
| − | + | ||
| − | + | ||
| − | + | ||
| − | + | ||
| − | + | ||
| − | + | ||
| − | + | ||
| − | + | ||
| − | + | ||
| − | + | ||
| − | + | ||
| − | + | ||
| − | + | ||
| − | + | ||
| − | + | ||
| − | + | ||
| − | + | ||
| − | + | ||
| − | + | ||
| − | + | ||
| − | + | ||
| − | + | ||
macOS: | macOS: | ||
| − | + | boot-g12.py rz-fastboot-loader.bin | |
| − | + | ||
| − | + | ||
| − | + | ||
| − | + | ||
| − | + | ||
| − | + | ||
| − | + | ||
| − | + | ||
| − | + | ||
| − | + | ||
| − | + | Ubuntu: | |
| + | sudo boot-g12.py rz-fastboot-loader.bin | ||
| − | + | Some precomplied loaders are provided on [https://dl.radxa.com/zero/images/loader/ Radxa website]. Below is a brief description on some of them: | |
| − | + | * [https://dl.radxa.com/zero/images/loader/factory-loader.img factory-loader.img]: used to erase eMMC on Windows. | |
| + | * [https://dl.radxa.com/zero/images/loader/rz-fastboot-loader.bin rz-fastboot-loader.bin]: enable fastboot mode. This cannot be used to install Android. | ||
| + | * [https://dl.radxa.com/zero/images/loader/rz-udisk-loader.bin rz-udisk-loader.bin]: expose embedded eMMC as a USB Mass Storage device. | ||
| + | * [https://dl.radxa.com/zero/images/loader/u-boot.bin u-boot.bin]: U-Boot bootloader. Useful when you have a corrupted boot loader. | ||
| − | + | Once Radxa Zero enters into maskrom mode, it will reboot into maskrom mode until the power is cut. As such, it is recommended to completely shut down, unplug, and replug Radxa Zero when you are finish with the maintenance task. | |
Revision as of 07:44, 6 December 2021
Radxa Zero > Development Guide > Enter maskrom mode
Contents
[hide]Description
This guide describes how to enter maskrom mode on Radxa Zero. Maskrom mode is a special boot mode for Radxa Zero. In this mode CPU will not boot off eMMC or microSD but will instead side load binaries from USB OTG port. This allows you to perform many low level maintenance tasks.
Requirement
- Radxa Zero
- A PC/laptop running Windows, Linux, or macOS
- USB A to C cable or C to C cable, depending on your host
Enable maskrom
First locate the USB boot button on the bottom of Zero:
Hold the button while plug Zero into your computer. You can let go the button when you see power LED is on.
On Windows, you can open Device Manager and find the device:
PENDING PICTURE
On Linux, you can run lsusb to confirm the device is indeed in maskrom mode:
Bus 001 Device 075: ID 1b8e:c003 Amlogic, Inc. GX-CHIP
Install required tools
Windows
Download and install Zagdig for USB device driver. Make sure that the device is GX-CHIP, USB ID is 1B8E:C003 and choose libusb-win32, then click Install Driver.
You can also download the Android driver from Google.
Unzip it and right click the .inf file to install the driver.
RZ USB Boot Helper is a Windows tool made by Radxa for maskrom sideloading. Download it from Radxa DL and unzip everything to a convenient location.
The tool will list the current mode on its interface. Right now we have Maskrom mode:
Linux(Ubuntu) & macOS
On *nix platform we can use Amlogic boot tool to side load binary. Run following commands in a new terminal:
macOS:
brew install python lsusb libusb pip3 install pyamlboot
Ubuntu:
sudo apt update sudo apt install python3-pip sudo pip3 install pyamlboot
Additionally you can install adb and fastboot tools with nexus-tools:
bash <(curl -s https://raw.githubusercontent.com/corbindavenport/nexus-tools/master/install.sh)
Side loading binaries
On Windows, once the tool detected maskrom mode, you can choose binary with Select button then side load with Runbutton:
On *nix you can use boot-g12.py tool instead:
macOS:
boot-g12.py rz-fastboot-loader.bin
Ubuntu:
sudo boot-g12.py rz-fastboot-loader.bin
Some precomplied loaders are provided on Radxa website. Below is a brief description on some of them:
- factory-loader.img: used to erase eMMC on Windows.
- rz-fastboot-loader.bin: enable fastboot mode. This cannot be used to install Android.
- rz-udisk-loader.bin: expose embedded eMMC as a USB Mass Storage device.
- u-boot.bin: U-Boot bootloader. Useful when you have a corrupted boot loader.
Once Radxa Zero enters into maskrom mode, it will reboot into maskrom mode until the power is cut. As such, it is recommended to completely shut down, unplug, and replug Radxa Zero when you are finish with the maintenance task.