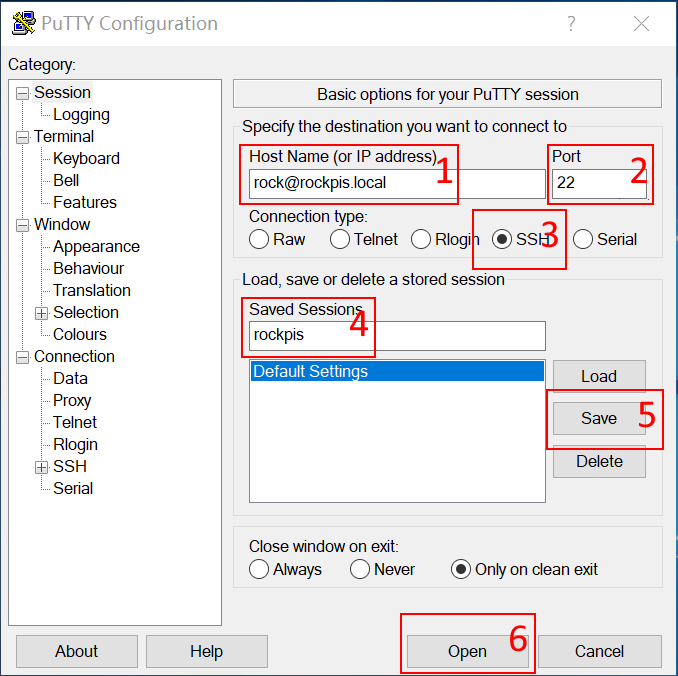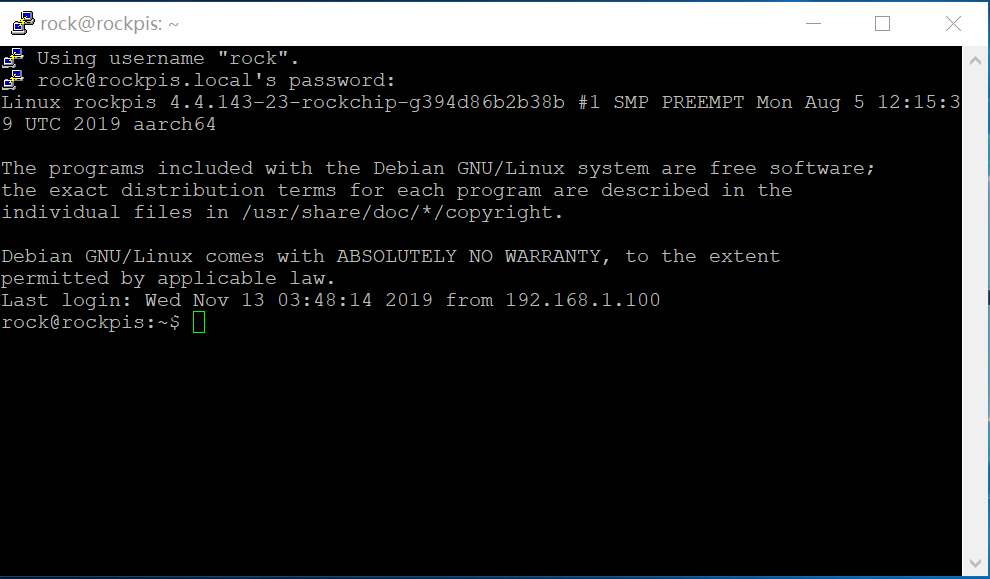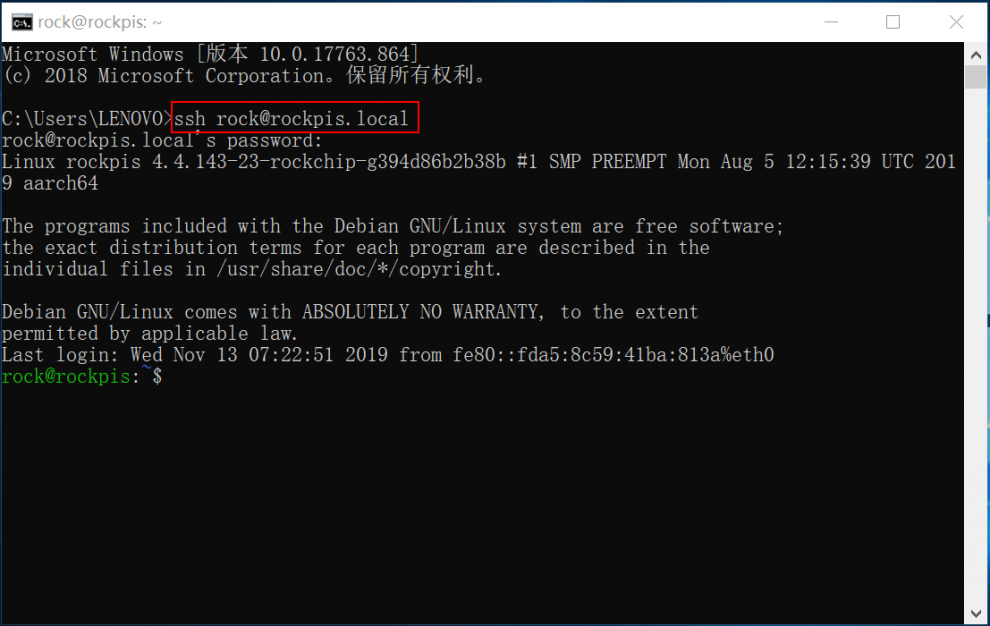Difference between revisions of "RockpiS/ssh"
(→Step 3. Connect ROCK PiS) |
|||
| Line 1: | Line 1: | ||
=== Windows === | === Windows === | ||
| − | + | ==== Step 1. Install Bonjour ==== | |
You can find ROCK Pi S on your network using their hostname followed by .local (example: rockpis.local). But to do that in Windows you have to install the Bonjour service first. | You can find ROCK Pi S on your network using their hostname followed by .local (example: rockpis.local). But to do that in Windows you have to install the Bonjour service first. | ||
| Line 7: | Line 7: | ||
Download [https://support.apple.com/kb/DL999?locale=en_US Bonjour Print Services for Windows v2.0.2] and run the installer. | Download [https://support.apple.com/kb/DL999?locale=en_US Bonjour Print Services for Windows v2.0.2] and run the installer. | ||
| − | + | ==== Step 2. Install PuTTY ==== | |
| − | If you use | + | If you use version 1809 or later Windows 10, your system already comes with OpenSSH, otherwise you'll need to download an SSH client. We recommend you use PuTTY. |
Download [https://www.chiark.greenend.org.uk/~sgtatham/putty/latest.html PuTTY v0.73] and run the installer. | Download [https://www.chiark.greenend.org.uk/~sgtatham/putty/latest.html PuTTY v0.73] and run the installer. | ||
| − | + | ==== Step 3. Connect ROCK Pi S ==== | |
[[File:Putty-set.png]] | [[File:Putty-set.png]] | ||
| Line 26: | Line 26: | ||
Please begin your journey of discovery and have fun. | Please begin your journey of discovery and have fun. | ||
| + | |||
| + | ===== Using Windows Native SSH (Optional) ===== | ||
| + | |||
| + | If you use version 1809 or later Windows 10, you can use native SSH Client instead of PuTTY. | ||
| + | |||
| + | All you have to do is open CMD, type '''ssh rock@rockpis.local''' and press enter. | ||
| + | |||
| + | [[File:Win10-native-ssh.png | 990px]] | ||
Revision as of 07:59, 13 November 2019
Contents
Windows
Step 1. Install Bonjour
You can find ROCK Pi S on your network using their hostname followed by .local (example: rockpis.local). But to do that in Windows you have to install the Bonjour service first.
Download Bonjour Print Services for Windows v2.0.2 and run the installer.
Step 2. Install PuTTY
If you use version 1809 or later Windows 10, your system already comes with OpenSSH, otherwise you'll need to download an SSH client. We recommend you use PuTTY.
Download PuTTY v0.73 and run the installer.
Step 3. Connect ROCK Pi S
Please refer to the order and operation in the figure above, and the position 1 is rock@rockpis.local
After clicking Open, type the password rock and press enter, you will see the following welcome screen.
(Note: You can't see the character you input, this is normal, please feel free to press the enter key.)
Please begin your journey of discovery and have fun.
Using Windows Native SSH (Optional)
If you use version 1809 or later Windows 10, you can use native SSH Client instead of PuTTY.
All you have to do is open CMD, type ssh rock@rockpis.local and press enter.