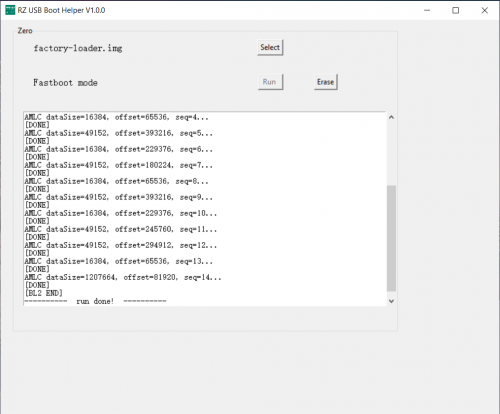|
|
| (32 intermediate revisions by 4 users not shown) |
| Line 3: |
Line 3: |
| | [[zero | Radxa Zero]] > [[zero/install | Installation]] > [[zero/install/eMMC_erase | Erase eMMC]] | | [[zero | Radxa Zero]] > [[zero/install | Installation]] > [[zero/install/eMMC_erase | Erase eMMC]] |
| | | | |
| − | === How to completely erase the Radxa Zero eMMC === | + | === How to erase eMMC === |
| | | | |
| − | This guide describes how to completely erase Radxa Zero eMMC. Since we are running different image, Android or multiple Linux distribution on the Zero, these images uses different bootloader version or boot sequence. It's better to erase the eMMC completely and leave a clean environment before installing new images to eMMC. | + | This guide describes how to erase Radxa Zero series eMMC for installing a new system. Beware that this is not a secure erase, and only the bootloader and the partition header are wiped. |
| | | | |
| − | ==== Requirement ====
| + | For more detailed guide on wiping eMMC (or if this fails), please refer to [[Zero/install/Boot_Troubleshooting | Boot Troubleshooting]] page. |
| | | | |
| − | * Radxa Zero
| + | == Requirement == |
| − | * USB A to C cable
| + | |
| − | * A PC/laptop running Windows, Linux/macOS.
| + | |
| | | | |
| − | ==== Windows ====
| + | * Radxa Zero or Radxa Zero 2 |
| | + | * A PC/laptop running Windows, Linux, or macOS |
| | + | * USB A to C cable or C to C cable, depending on your host |
| | | | |
| − | ===== Step 1: Install drivers ===== | + | == How to == |
| | | | |
| − | Download [https://github.com/pbatard/libwdi/releases/download/b755/zadig-2.6.exe Zagdig], install it and choose '''libusb-win32''', then click ''Install Driver''.
| + | Follow [[Zero/dev/maskrom#Enable_maskrom | maskrom guide]] to setup and load [https://dl.radxa.com/zero/images/loader/radxa-zero-erase-emmc.bin radxa-zero-erase-emmc.bin] or [https://dl.radxa.com/zero2pro/images/loader/radxa-zero-2pro-erase-emmc.bin radxa-zero-2pro-erase-emmc.bin]: |
| − | | + | |
| − | [[File:Zagdig-libusb.png]]
| + | |
| − | | + | |
| − | Download the Android driver from Google:
| + | |
| − | | + | |
| − | [https://dl.google.com/android/repository/usb_driver_r13-windows.zip Click here to download the Google USB Driver ZIP file (ZIP)] | + | |
| − | | + | |
| − | Unzip it and right click the '''.inf''' file to install the driver.
| + | |
| − | | + | |
| − | [[File:Install-win-android-driver.png]]
| + | |
| − | | + | |
| − | ===== Step 2: Use RZ USB helper =====
| + | |
| − | | + | |
| − | RZ USB helper is a tool by Radxa for Windows users to manage Radxa Zero booting easier. Download it from [https://dl.radxa.com/zero/tools/windows/RZ_USB_Boot_Helper_V1.0.0.zip Radxa DL].
| + | |
| − | | + | |
| − | Press and hold the USB boot button on the Zero, plug in the USB to PC, '''Maskrom mode''' should be detected.
| + | |
| − | | + | |
| − | [[File:Rz-usb-helper-maskrom.png | 500px]]
| + | |
| − | | + | |
| − | Select the loader in the RZ_USB_Boot_Helper zip and click '''Run'''.
| + | |
| | | | |
| | [[File:Rz-usb-helper-fastboot.png | 500px]] | | [[File:Rz-usb-helper-fastboot.png | 500px]] |
| | | | |
| − | Click '''Erase''' to erase the eMMC completely.
| + | Once your computer detects a new USB storage device, your eMMC will be wiped and you can flash to this newly found USB device. |
| − | | + | |
| − | [[File:Rz-usb-helper-erase.png | 500px]]
| + | |
| − | | + | |
| − | ==== Linux ====
| + | |
| − | For Linux, we use amlogic boot tool to download the bootloader and boot the Zero into the USB Disk mode to export the eMMC to host PC as a USB Disk, then we can use dd or other tools to write images to the USB Disk(eMMC).
| + | |
| − | | + | |
| − | ===== Step 1: Install pyamlboot tool =====
| + | |
| − | | + | |
| − | sudo apt install pip3
| + | |
| − | sudo pip3 install pyamlboot
| + | |
| − | | + | |
| − | ===== Step 2: Erase Android if installed(optional) =====
| + | |
| − | | + | |
| − | If you have Android installed on Zero before, we suggest to wipe it. Check Erase eMMC page. If you have installed Linux or other distribution already, you can skip this step.
| + | |
| − | | + | |
| − | ===== Step 3: Boot into USB Disk mode =====
| + | |
| − | | + | |
| − | Press and hold the USB boot button on Zero, plug in it to PC, lsusb should see the following:
| + | |
| − | | + | |
| − | Bus 002 Device 030: ID 1b8e:c003 Amlogic, Inc. GX-CHIP
| + | |
| − | | + | |
| − | Download the USB disk loader and run it on Zero
| + | |
| − | | + | |
| − | wget https://dl.radxa.com/zero/images/loader/rz-udisk-loader.bin
| + | |
| − | boot-g12.py rz-fastboot-loader.bin
| + | |
| − | | + | |
| − | It should output:
| + | |
| − | <pre>
| + | |
| − | Firmware Version :
| + | |
| − | ROM: 3.2 Stage: 0.0
| + | |
| − | Need Password: 0 Password OK: 1
| + | |
| − | Writing rz-fastboot-loader.bin at 0xfffa0000...
| + | |
| − | [DONE]
| + | |
| − | Running at 0xfffa0000...
| + | |
| − | [DONE]
| + | |
| − | AMLC dataSize=16384, offset=65536, seq=0...
| + | |
| − | [DONE]
| + | |
| − | AMLC dataSize=49152, offset=393216, seq=1...
| + | |
| − | [DONE]
| + | |
| − | AMLC dataSize=16384, offset=229376, seq=2...
| + | |
| − | [DONE]
| + | |
| − | AMLC dataSize=49152, offset=245760, seq=3...
| + | |
| − | [DONE]
| + | |
| − | AMLC dataSize=49152, offset=294912, seq=4...
| + | |
| − | [DONE]
| + | |
| − | AMLC dataSize=16384, offset=65536, seq=5...
| + | |
| − | [DONE]
| + | |
| − | AMLC dataSize=1406320, offset=81920, seq=6...
| + | |
| − | [DONE]
| + | |
| − | [BL2 END]
| + | |
| − | </pre>
| + | |
| − | | + | |
| − | Now lsusb should show the following device:
| + | |
| − | | + | |
| − | Bus 002 Device 013: ID 1b8e:2200 Amlogic, Inc. USB download gadget Serial: AMLG12A-RADXA-ZERO
| + | |
| − | | + | |
| − | The Zero is in USB disk mode now, your PC should popup a new USB drive.
| + | |
| − | | + | |
| − | ===== Step 4: Write image to eMMC =====
| + | |
| − | | + | |
| − | | + | |
| − | You can use dd to write the Linux image to the eMMC of Zero now.
| + | |
| − | | + | |
| − | sudo dd if=/path/to/image of=/dev/sdx bs=1M
| + | |
| − | sync
| + | |
| − | | + | |
| − | Carefully Eject the Zero USB drive and unplug and plug the power, Zero should boot the new image now.
| + | |
| − | | + | |
| − | ==== macOS ====
| + | |
| − | | + | |
| − | For macOS, we use amlogic boot tool to download the bootloader and boot the Zero into the fastboot mode to erase the eMMC.
| + | |
| − | | + | |
| − | ===== Step 1: Install pyamlboot tool =====
| + | |
| − | | + | |
| − | brew install python lsusb
| + | |
| − | pip3 install pyamlboot
| + | |
| − | | + | |
| − | ===== Step 2: Install fastboot =====
| + | |
| − | | + | |
| − | Nexus Tools is an installer for the Android SDK Platform Tools package, which includes ADB, Fastboot, and other applications. We use Nexus Tools to install fastboot. If you already have fastboot installed, you can skip this step.
| + | |
| − | | + | |
| − | bash <(curl -s https://raw.githubusercontent.com/corbindavenport/nexus-tools/master/install.sh)
| + | |
| − | | + | |
| − | After it finishes,
| + | |
| − | | + | |
| − | which fastboot
| + | |
| − | | + | |
| − | should return you the install location.
| + | |
| − | | + | |
| − | ===== Step 3: Boot into fastboot mode =====
| + | |
| − | | + | |
| − | Press and hold the USB boot button on Zero, plug in it to PC, '''lsusb''' should see the following:
| + | |
| − | | + | |
| − | Bus 002 Device 030: ID 1b8e:c003 Amlogic, Inc. GX-CHIP
| + | |
| − | | + | |
| − | Download the fastboot loader and run it on Zero
| + | |
| − | | + | |
| − | $ wget https://dl.radxa.com/zero/images/loader/factory-loader.img
| + | |
| − | $ boot-g12.py factory-loader.img
| + | |
| − | | + | |
| − | It should output:
| + | |
| − | <pre>
| + | |
| − | Firmware Version :
| + | |
| − | ROM: 3.2 Stage: 0.0
| + | |
| − | Need Password: 0 Password OK: 1
| + | |
| − | Writing rz-fastboot-loader.bin at 0xfffa0000...
| + | |
| − | [DONE]
| + | |
| − | Running at 0xfffa0000...
| + | |
| − | [DONE]
| + | |
| − | AMLC dataSize=16384, offset=65536, seq=0...
| + | |
| − | [DONE]
| + | |
| − | AMLC dataSize=49152, offset=393216, seq=1...
| + | |
| − | [DONE]
| + | |
| − | AMLC dataSize=16384, offset=229376, seq=2...
| + | |
| − | [DONE]
| + | |
| − | AMLC dataSize=49152, offset=245760, seq=3...
| + | |
| − | [DONE]
| + | |
| − | AMLC dataSize=49152, offset=294912, seq=4...
| + | |
| − | [DONE]
| + | |
| − | AMLC dataSize=16384, offset=65536, seq=5...
| + | |
| − | [DONE]
| + | |
| − | AMLC dataSize=1406320, offset=81920, seq=6...
| + | |
| − | [DONE]
| + | |
| − | [BL2 END]
| + | |
| − | </pre>
| + | |
| − | | + | |
| − | Now lsusb should show the following device:
| + | |
| − | | + | |
| − | Bus 002 Device 016: ID 18d1:0d02 Google Inc. USB download gadget Serial: 1234567890
| + | |
| − | | + | |
| − | ===== Step 4: Wipe the eMMC =====
| + | |
| − | | + | |
| − | fastboot devices
| + | |
| − | 1234567890 fastboot
| + | |
| − | | + | |
| − | fastboot flashing unlock_critical
| + | |
| − | fastboot flashing unlock
| + | |
| − | fastboot erase bootloader
| + | |
| − | fastboot erase bootloader-boot0
| + | |
| − | fastboot erase bootloader-boot1
| + | |
| − | | + | |
| − | fastboot reboot
| + | |
| − | | + | |
| − | Unplug and plug the power of Zero, lsusb should show the following:
| + | |
| − | | + | |
| − | Bus 002 Device 014: ID 1b8e:c003 Amlogic, Inc. GX-CHIP
| + | |
| − | | + | |
| − | the eMMC is wiped and Zero is in maskrom mode now. You can [[zero/install/eMMC#macOS | install other OS to eMMC]] now.
| + | |
This guide describes how to erase Radxa Zero series eMMC for installing a new system. Beware that this is not a secure erase, and only the bootloader and the partition header are wiped.
Once your computer detects a new USB storage device, your eMMC will be wiped and you can flash to this newly found USB device.