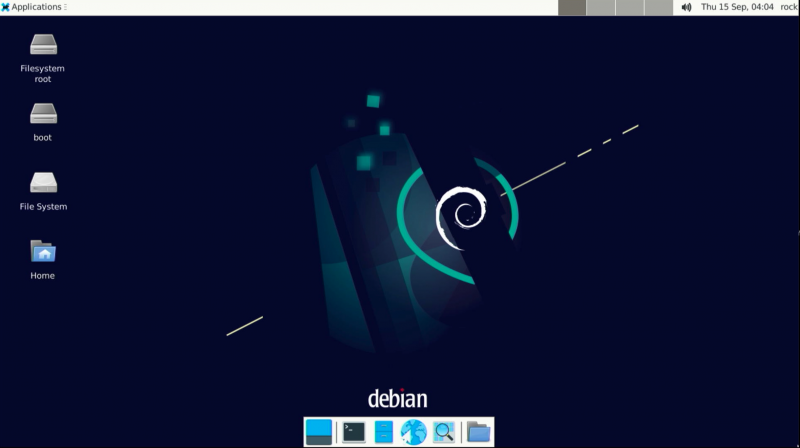Difference between revisions of "Rockpi4/dev/how-to-use-debian"
RadxaYuntian (Talk | contribs) |
|||
| Line 7: | Line 7: | ||
__TOC__ | __TOC__ | ||
| − | == How to use | + | == How to use Debian == |
=== Introduction of ROCK 4 Debian === | === Introduction of ROCK 4 Debian === | ||
| Line 13: | Line 13: | ||
[[File:debian11-desktop.png | 800px ]] | [[File:debian11-desktop.png | 800px ]] | ||
| − | ROCK 4 Debian is an easy to use desktop system. While working with ROCK 4 Debian, you will find it do well on playing music, Internet, | + | ROCK 4 Debian is an easy to use desktop system. While working with ROCK 4 Debian, you will find it do well on playing music, Internet, BT, AI and so on. |
ROCK 4 Debian uses systemd to manage system. | ROCK 4 Debian uses systemd to manage system. | ||
| Line 257: | Line 257: | ||
</pre> | </pre> | ||
| − | === Use | + | === Use BT === |
Related packages: | Related packages: | ||
| Line 263: | Line 263: | ||
$ sudo apt-get install -y broadcom-wifibt-firmware | $ sudo apt-get install -y broadcom-wifibt-firmware | ||
| − | Check | + | Check BT service |
$ sudo systemctl status bluetooth | $ sudo systemctl status bluetooth | ||
| − | Run | + | Run BT service |
$ sudo systemctl start bluetooth | $ sudo systemctl start bluetooth | ||
| − | Check | + | Check BT device |
<pre> | <pre> | ||
| Line 295: | Line 295: | ||
</pre> | </pre> | ||
| − | Example: Connect to | + | Example: Connect to BT Speaker |
Run pulseaudio, otherwise ROCK 4 will not be able to connect to device. | Run pulseaudio, otherwise ROCK 4 will not be able to connect to device. | ||
Revision as of 03:40, 29 September 2022
ROCK 4 > Development > How to use Debian
Contents
- 1 How to use Debian
- 1.1 Introduction of ROCK 4 Debian
- 1.2 Debian Default User Account
- 1.3 Root mode
- 1.4 Access from the Host PC/Laptop
- 1.5 Setting time zone
- 1.6 Network Connection
- 1.7 Use BT
- 1.8 Work with PCIe M.2 NVME SSD
- 1.9 HDMI
- 1.10 DP
- 1.11 Hardware configuration
- 1.12 Applications
How to use Debian
Introduction of ROCK 4 Debian
ROCK 4 Debian is an easy to use desktop system. While working with ROCK 4 Debian, you will find it do well on playing music, Internet, BT, AI and so on.
ROCK 4 Debian uses systemd to manage system.
Command prepended by $ means the command may be executed by an unprivileged user. And command prepended by # means the command may be executed by an privileged user. But the symbol, $ or #, is not part of the command.
Debian Default User Account
Non-root User:
User Name : rock Password : rock
or
User Name : linaro Password : linaro
Root mode
rock is sudo user and switch to root can be done with the following command as user rock:
sudo su
For example:
rock@rockpi-4b:~$ rock@rockpi-4b:~$ sudo su [sudo] password for rock: root@rockpi-4b:/home/rock#
There is no password for root user by default. You can set the password via 'passwd root'.
root@rockpi-4b:/home/rock# passwd root New password: Retype new password: passwd: password updated successfully root@rockpi-4b:/home/rock#
Access from the Host PC/Laptop
Option 1: HDMI monitor and Mouse
You would see Desktop on HDMI monitor.
Option 2: SSH
SSH server is enabled on port 22 of ROCK default image.
Please use angryip to find your board IP address.
$ ping ip-of-device $ ssh rock@ip-of-device
Option 3: Serial console
Check Serial Console
Setting time zone
Change time zone (default time is UTC(Universal Time Coordinated) time, this example is how changed it to CST(China Standard Time)):
# ln -sf /usr/share/zoneinfo/Asia/Shanghai /etc/localtime
Network Connection
There are two methods for network connection, Ethernet and WiFi.
Ethernet Connection
You can use a network cable (one end connected to the external network port or route) to connect your ROCK 4 to the network. The ROCK 4 will automatically configure the network for your surfing on the Internet.
To test the Ethernet, we need to follow the steps:
- Switch to super user mode by command
$ sudo su
- Check whether the Ethernet is normal by command, ifconfig. Here result shows us a network card, eth0, and the Ethernet IP address, 192.168.2.121. Also, use tool, ping, to connect to a normal domain.
$ ifconfig eth0
root@rockpi-4b:/home/rock# ifconfig eth0
eth0: flags=4163<UP,BROADCAST,RUNNING,MULTICAST> mtu 1500
inet 192.168.2.121 netmask 255.255.255.0 broadcast 192.168.2.255
inet6 240e:3b7:3245:f180::76a prefixlen 128 scopeid 0x0<global>
inet6 240e:3b7:3245:f180:2b0a:7bbd:fb4c:db8e prefixlen 64 scopeid 0x0<global>
inet6 fd02::76a prefixlen 128 scopeid 0x0<global>
inet6 fe80::5399:857f:dd31:867d prefixlen 64 scopeid 0x20<link>
inet6 fd02::940b:e7cd:38f0:55bd prefixlen 64 scopeid 0x0<global>
ether 76:ca:5e:be:5a:f4 txqueuelen 1000 (Ethernet)
RX packets 73011 bytes 10568786 (10.0 MiB)
RX errors 0 dropped 3 overruns 0 frame 0
TX packets 903 bytes 80931 (79.0 KiB)
TX errors 0 dropped 0 overruns 0 carrier 0 collisions 0
device interrupt 24
$ ping www.baidu.com -I eth0
- To check the bandwidth, we need another machine, Host Linux (example). Here we use ROCK 4 Desktop as a server, and Host Linux as a client
- Make sure there is iperf3 tool on your host PC. Maybe you can get it by $ sudo apt-get update, and $ sudo apt-get install iperf3
- At the Debian terminal, execute the command, $ iperf3 -s
- At the Host Linux terminal, execute the command, $ iperf3 -c 192.168.2.121
Ethernet Test Result
- ROCK 4 Debian
root@rockpi-4b:/home/rock# iperf3 -s ----------------------------------------------------------- Server listening on 5201 ----------------------------------------------------------- Accepted connection from 192.168.2.11, port 54874 [ 5] local 192.168.2.121 port 5201 connected to 192.168.2.11 port 54876 [ ID] Interval Transfer Bitrate [ 5] 0.00-1.00 sec 112 MBytes 937 Mbits/sec [ 5] 1.00-2.00 sec 112 MBytes 941 Mbits/sec [ 5] 2.00-3.00 sec 112 MBytes 941 Mbits/sec [ 5] 3.00-4.00 sec 112 MBytes 941 Mbits/sec [ 5] 4.00-5.00 sec 112 MBytes 941 Mbits/sec [ 5] 5.00-6.00 sec 112 MBytes 941 Mbits/sec [ 5] 6.00-7.00 sec 112 MBytes 940 Mbits/sec [ 5] 7.00-8.00 sec 112 MBytes 941 Mbits/sec [ 5] 8.00-9.00 sec 112 MBytes 941 Mbits/sec [ 5] 9.00-10.00 sec 112 MBytes 941 Mbits/sec [ 5] 10.00-10.00 sec 100 KBytes 783 Mbits/sec - - - - - - - - - - - - - - - - - - - - - - - - - [ ID] Interval Transfer Bitrate [ 5] 0.00-10.00 sec 1.10 GBytes 941 Mbits/sec receiver ----------------------------------------------------------- Server listening on 5201 -----------------------------------------------------------
- Host Linux
$ iperf3 -c 192.168.2.121 Connecting to host 192.168.2.121, port 5201 [ 4] local 192.168.2.11 port 54876 connected to 192.168.2.121 port 5201 [ ID] Interval Transfer Bandwidth Retr Cwnd [ 4] 0.00-1.00 sec 112 MBytes 940 Mbits/sec 0 192 KBytes [ 4] 1.00-2.00 sec 112 MBytes 941 Mbits/sec 0 212 KBytes [ 4] 2.00-3.00 sec 112 MBytes 942 Mbits/sec 0 223 KBytes [ 4] 3.00-4.00 sec 112 MBytes 941 Mbits/sec 0 249 KBytes [ 4] 4.00-5.00 sec 112 MBytes 942 Mbits/sec 0 262 KBytes [ 4] 5.00-6.00 sec 112 MBytes 940 Mbits/sec 0 288 KBytes [ 4] 6.00-7.00 sec 112 MBytes 941 Mbits/sec 0 304 KBytes [ 4] 7.00-8.00 sec 112 MBytes 941 Mbits/sec 0 304 KBytes [ 4] 8.00-9.00 sec 112 MBytes 942 Mbits/sec 0 304 KBytes [ 4] 9.00-10.00 sec 112 MBytes 941 Mbits/sec 0 304 KBytes - - - - - - - - - - - - - - - - - - - - - - - - - [ ID] Interval Transfer Bandwidth Retr [ 4] 0.00-10.00 sec 1.10 GBytes 941 Mbits/sec 0 sender [ 4] 0.00-10.00 sec 1.10 GBytes 941 Mbits/sec receiver iperf Done.
You see, The Bandwidth of Ethernet is up to nearly 1000Mbits/sec. Of course, you are encouraged to set ROCK 4 Debian as a client and Host Linux as a server when testing Ethernet network performance.
WiFi Connection
When there is not a network cable for your ROCK 4, the WiFi connection is another good choice. ROCK 4 supports 2.4G and 5G WIFI wireless network.
To test the WiFi performance, we need to follow the steps:
- Switch to super user mode
$ sudo su
- Open the WIFI
$ nmcli r wifi on
- Scan WIFI
$ nmcli dev wifi
- Connect to WIFI network
$ nmcli dev wifi connect "wifi_name" password "wifi_password"
- Test WIFI perpormance by tool iperf3.
WiFi Test Result
- ROCK 4 Debian
root@rockpi-4b:/home/rock# ifconfig wlan0
wlan0: flags=4163<UP,BROADCAST,RUNNING,MULTICAST> mtu 1500
inet 192.168.1.103 netmask 255.255.255.0 broadcast 192.168.1.255
inet6 fe80::4c2b:5ab6:dcae:8318 prefixlen 64 scopeid 0x20<link>
ether 14:13:33:51:ca:f9 txqueuelen 1000 (Ethernet)
RX packets 307249 bytes 454343058 (433.2 MiB)
RX errors 0 dropped 0 overruns 0 frame 0
TX packets 26551 bytes 1757158 (1.6 MiB)
TX errors 0 dropped 0 overruns 0 carrier 0 collisions 0
root@rockpi-4b:/home/rock# iperf3 -s
-----------------------------------------------------------
Server listening on 5201
-----------------------------------------------------------
Accepted connection from 192.168.1.100, port 58146
[ 5] local 192.168.1.103 port 5201 connected to 192.168.1.100 port 58147
[ ID] Interval Transfer Bitrate
[ 5] 0.00-1.00 sec 18.9 MBytes 158 Mbits/sec
[ 5] 1.00-2.00 sec 22.0 MBytes 184 Mbits/sec
[ 5] 2.00-3.00 sec 22.7 MBytes 190 Mbits/sec
[ 5] 3.00-4.00 sec 22.8 MBytes 191 Mbits/sec
[ 5] 4.00-5.00 sec 22.5 MBytes 189 Mbits/sec
[ 5] 5.00-6.00 sec 22.0 MBytes 184 Mbits/sec
[ 5] 6.00-7.00 sec 20.4 MBytes 171 Mbits/sec
[ 5] 7.00-8.00 sec 21.9 MBytes 184 Mbits/sec
[ 5] 8.00-9.00 sec 21.7 MBytes 182 Mbits/sec
[ 5] 9.00-10.00 sec 21.5 MBytes 180 Mbits/sec
[ 5] 10.00-10.00 sec 86.3 KBytes 237 Mbits/sec
- - - - - - - - - - - - - - - - - - - - - - - - -
[ ID] Interval Transfer Bitrate
[ 5] 0.00-10.00 sec 216 MBytes 181 Mbits/sec receiver
-----------------------------------------------------------
Server listening on 5201
-----------------------------------------------------------
Here we see wlan0 is working with the IP address, 192.168.31.139.
- Host Linux
% iperf3 -c 192.168.1.103 Connecting to host 192.168.1.103, port 5201 [ 5] local 192.168.1.100 port 58147 connected to 192.168.1.103 port 5201 [ ID] Interval Transfer Bitrate [ 5] 0.00-1.00 sec 19.0 MBytes 159 Mbits/sec [ 5] 1.00-2.00 sec 21.9 MBytes 184 Mbits/sec [ 5] 2.00-3.00 sec 22.7 MBytes 190 Mbits/sec [ 5] 3.00-4.00 sec 22.8 MBytes 191 Mbits/sec [ 5] 4.00-5.00 sec 22.5 MBytes 188 Mbits/sec [ 5] 5.00-6.00 sec 22.0 MBytes 185 Mbits/sec [ 5] 6.00-7.00 sec 20.4 MBytes 171 Mbits/sec [ 5] 7.00-8.00 sec 22.0 MBytes 184 Mbits/sec [ 5] 8.00-9.00 sec 21.7 MBytes 182 Mbits/sec [ 5] 9.00-10.00 sec 21.5 MBytes 180 Mbits/sec - - - - - - - - - - - - - - - - - - - - - - - - - [ ID] Interval Transfer Bitrate [ 5] 0.00-10.00 sec 216 MBytes 181 Mbits/sec sender [ 5] 0.00-10.00 sec 216 MBytes 181 Mbits/sec receiver iperf Done.
Use BT
Related packages:
$ sudo apt-get install -y broadcom-wifibt-firmware
Check BT service
$ sudo systemctl status bluetooth
Run BT service
$ sudo systemctl start bluetooth
Check BT device
rock@rockpi-4b:~$ sudo hciconfig -a [sudo] password for rock: hci0: Type: Primary Bus: UART BD Address: E8:FB:1C:F5:5E:C2 ACL MTU: 1021:8 SCO MTU: 64:1 UP RUNNING RX bytes:1954 acl:0 sco:0 events:68 errors:0 TX bytes:3369 acl:0 sco:0 commands:68 errors:0 Features: 0xbf 0xfe 0xcf 0xfe 0xdb 0xff 0x7b 0x87 Packet type: DM1 DM3 DM5 DH1 DH3 DH5 HV1 HV2 HV3 Link policy: RSWITCH SNIFF Link mode: SLAVE ACCEPT Name: 'rockpi-4b' Class: 0x0c0000 Service Classes: Rendering, Capturing Device Class: Miscellaneous, HCI Version: 4.2 (0x8) Revision: 0x0 LMP Version: 4.2 (0x8) Subversion: 0x6119 Manufacturer: Broadcom Corporation (15)
Example: Connect to BT Speaker
Run pulseaudio, otherwise ROCK 4 will not be able to connect to device.
$ pulseaudio --start
Connect using bluetoothctl
# bluetoothctl
Agent registered [CHG] Controller E8:FB:1C:F5:5E:C2 Pairable: yes [bluetooth]# default-agent No agent is registered [bluetooth]# power on Changing power on succeeded [bluetooth]# scan on Discovery started [CHG] Controller 43:45:C5:00:1F:AC Discovering: yes [NEW] Device 22:22:30:23:04:00 22-22-30-23-04-00 [CHG] Device 34:D7:12:AE:36:55 RSSI: -77 [ NEW] Device 77:EC:79:4F:6B:AC HH-BTSP0003 [bluetooth]# pair 77:EC:79:4F:6B:AC Attempting to pair with 77:EC:79:4F:6B:AC [CHG] Device 77:EC:79:4F:6B:AC Connected: yes [CHG] Device 77:EC:79:4F:6B:AC UUIDs: 00001101-0000-1000-8000-00805f9b34fb [CHG] Device 77:EC:79:4F:6B:AC UUIDs: 0000110b-0000-1000-8000-00805f9b34fb [CHG] Device 77:EC:79:4F:6B:AC UUIDs: 0000110c-0000-1000-8000-00805f9b34fb [CHG] Device 77:EC:79:4F:6B:AC UUIDs: 0000110e-0000-1000-8000-00805f9b34fb [CHG] Device 77:EC:79:4F:6B:AC UUIDs: 0000111e-0000-1000-8000-00805f9b34fb [CHG] Device 77:EC:79:4F:6B:AC ServicesResolved: yes [CHG] Device 77:EC:79:4F:6B:AC Paired: yes Pairing successful [CHG] Device 77:EC:79:4F:6B:AC ServicesResolved: no [CHG] Device 77:EC:79:4F:6B:AC Connected: no [bluetooth]# trust 77:EC:79:4F:6B:AC [CHG] Device 77:EC:79:4F:6B:AC Trusted: yes Changing 77:EC:79:4F:6B:AC trust succeeded [bluetooth]# connect 77:EC:79:4F:6B:AC Attempting to connect to 77:EC:79:4F:6B:AC [CHG] Device 77:EC:79:4F:6B:AC Connected: yes Connection successful [HH-BTSP0003]# [ 79.574954] input: 77:EC:79:4F:6B:AC as /devices/virtual/input/input3 [CHG] Device 77:EC:79:4F:6B:AC ServicesResolved: yes [HH-BTSP0003]#
Play songs and have a good time.
Work with PCIe M.2 NVME SSD
Before supplying power for ROCK 4 board, connect a Samsung EVO 960 SSD to ROCK 4 Board.
Running the following commands to use the M.2 NVME SSD. Here we use a newly launched M.2 SSD.
- Switch to super user mode
$ sudo su
- Check NVME devices.The character device /dev/nvme0 is the NVME device controller, and block devices like /dev/nvme0n1 are the NVME storage namespaces. Devies like /dev/nvmen0n1 are the actual storage, which will behave essentially as disks.
# ls /dev/nvme*
- If there is not partition in NVME device, need to use tool fdisk to create one.
# fdisk /dev/nvme0n1
- If create partition successfully, there should be at least one partition, /dev/nvme0n1p1. Then create a file system, like:
# mkfs.ext4 /dev/nvme0n1p1
- Finally, mount the file system. You can absolutely create a new directory to be a mounted point.
# mount /dev/nvme0n1p1 /mnt
- Remember, if you have a M.2 SSD that have already stored data, you just need to mount it.
Improve NVMe speed
By default, the PCIe of ROCK Pi 4 runs on Gen1 mode for the most capability. Once you confirm that your NVMe works well you can try to enable the PCIe gen2 mode to get the max speed of NVMe(reading/writing > 1000MB/s).
To enable PCIe gen2 mode, make sure your /boot is mounted:
mount | grep boot
Edit /boot/hw_intfc.conf, uncomment the line:
intfc:dtoverlay=pcie-gen2
save and reboot. You should have higher speed on NVMe.
HDMI
ROCK 4 Supports HDMI 4K.
DP
ROCK Pi 4C supports HDMI and DP at the same time.
Hardware configuration
Fan
To control ROCK 4C Plus fan, please use the following commands.
echo 0 > /sys/class/pwm/pwmchip0/export sleep 0.2 echo 40000 > /sys/class/pwm/pwmchip0/pwm0/period sleep 0.2 echo 10000 > /sys/class/pwm/pwmchip0/pwm0/duty_cycle sleep 0.2 echo normal > /sys/class/pwm/pwmchip0/pwm0/polarity sleep 0.2 echo 1 > /sys/class/pwm/pwmchip0/pwm0/enable
Raspberry Pi 7 Inch Touchscreen
CPU Overclocking
MIPI CSI Camera
Radxa Display 10HD
ROCK 4C Plus Debian supports Radxa Display 10HD Radxa Display 10HD.
General purpose input-output (GPIO)
- ROCK Pi 4 has one 40-pin expansion header. To control them, see ROCK Pi 4 GPIO Pinout.
Common Hardware Interfaces, I2C, PWM, SPI, UART, etc
The ROCK Pi 4 system images use hw_intfc.conf, provided by the package rockpi4-dtbo, to configure interfaces.
For more details about device tree overlays, see ROCK Pi 4 Device Tree Overlays.
Install essential package
$ sudo apt-get install -y rockpi4-dtbo
I2C
Modify file /boot/hw_intfc.conf. Set "on" to enable the optional hardware interfaces while set "off" to disable.
intfc:i2c2=on intfc:i2c6=on intfc:i2c7=on
PWM
Modify file /boot/hw_intfc.conf. Set "on" to enable the optional hardware interfaces while set "off" to disable.
intfc:pwm0=on intfc:pwm1=on
SPI
Modify file /boot/hw_intfc.conf. Set "on" to enable the optional hardware interfaces while set "off" to disable.
intfc:spi1=on intfc:spi2=on intfc:dtoverlay=devspi1 intfc:dtoverlay=devspi2 #intfc:dtoverlay=spi1-flash
UART
Modify file /boot/hw_intfc.conf. Set "on" to enable the optional hardware interfaces while set "off" to disable.
intfc:uart2=on intfc:uart4=on
And add "#" to line "intfc:dtoverlay=console-on-ttyS2"
#intfc:dtoverlay=console-on-ttyS2 #intfc:dtoverlay=console-on-ttyS4
Please note that when ROCK Pi 4 uart2 is connected with your devices like Raspberry Pi CAN/RS485 hat sending some data to uart2 on ROCK Pi 4. Please do the following step.
Check the file /boot/extlinux/extlinux.conf. And delete the following line.
menu title select kernel
Debug console
Modify file /boot/hw_intfc.conf. Set ttyS2 as debug console.
Disable UART2
intfc:uart2=off
And uncomment the following line.
intfc:dtoverlay=console-on-ttyS2
Use SPI Flash on board
Modify file /boot/hw_intfc.conf. Disable UART4 and enable SPI1. Besides, need to load spi1-flash overlay.
intfc:uart4=off intfc:spi1=on intfc:dtoverlay=spi1-flash
Applications
OpenGL ES Test
Use glmark2-es2
glmark2-es2 is out of box.
rock@rockpi-4b:~$ glmark2-es2
arm_release_ver of this libmali is 'r18p0-01rel0', rk_so_ver is '4'.=======================================================
glmark2 2021.02
=======================================================
OpenGL Information
GL_VENDOR: ARM
GL_RENDERER: Mali-T860
GL_VERSION: OpenGL ES 3.2 v1.r18p0-01rel0.5cb5681058e8e076ff89747c20c32578
=======================================================
[build] use-vbo=false: FPS: 59 FrameTime: 16.949 ms
[build] use-vbo=true: FPS: 60 FrameTime: 16.667 ms
[texture] texture-filter=nearest: FPS: 60 FrameTime: 16.667 ms
[texture] texture-filter=linear: FPS: 60 FrameTime: 16.667 ms
[texture] texture-filter=mipmap: FPS: 60 FrameTime: 16.667 ms
[shading] shading=gouraud: FPS: 60 FrameTime: 16.667 ms
[shading] shading=blinn-phong-inf: FPS: 60 FrameTime: 16.667 ms
[shading] shading=phong: FPS: 60 FrameTime: 16.667 ms
[shading] shading=cel: FPS: 60 FrameTime: 16.667 ms
[bump] bump-render=high-poly: FPS: 60 FrameTime: 16.667 ms
[bump] bump-render=normals: FPS: 60 FrameTime: 16.667 ms
[bump] bump-render=height: FPS: 60 FrameTime: 16.667 ms
[effect2d] kernel=0,1,0;1,-4,1;0,1,0;: FPS: 60 FrameTime: 16.667 ms
[effect2d] kernel=1,1,1,1,1;1,1,1,1,1;1,1,1,1,1;: FPS: 60 FrameTime: 16.667 ms
[pulsar] light=false:quads=5:texture=false: FPS: 60 FrameTime: 16.667 ms
[desktop] blur-radius=5:effect=blur:passes=1:separable=true:windows=4: FPS: 60 FrameTime: 16.667 ms
[desktop] effect=shadow:windows=4: FPS: 60 FrameTime: 16.667 ms
[buffer] columns=200:interleave=false:update-dispersion=0.9:update-fraction=0.5:update-method=map: FPS: 30 FrameTime: 33.333 ms
[buffer] columns=200:interleave=false:update-dispersion=0.9:update-fraction=0.5:update-method=subdata: FPS: 30 FrameTime: 33.333 ms
[buffer] columns=200:interleave=true:update-dispersion=0.9:update-fraction=0.5:update-method=map: FPS: 30 FrameTime: 33.333 ms
[ideas] speed=duration: FPS: 60 FrameTime: 16.667 ms
[jellyfish] <default>: FPS: 60 FrameTime: 16.667 ms
[terrain] <default>: FPS: 30 FrameTime: 33.333 ms
[shadow] <default>: FPS: 60 FrameTime: 16.667 ms
[refract] <default>: FPS: 59 FrameTime: 16.949 ms
[conditionals] fragment-steps=0:vertex-steps=0: FPS: 60 FrameTime: 16.667 ms
[conditionals] fragment-steps=5:vertex-steps=0: FPS: 60 FrameTime: 16.667 ms
[conditionals] fragment-steps=0:vertex-steps=5: FPS: 60 FrameTime: 16.667 ms
[function] fragment-complexity=low:fragment-steps=5: FPS: 60 FrameTime: 16.667 ms
[function] fragment-complexity=medium:fragment-steps=5: FPS: 60 FrameTime: 16.667 ms
[loop] fragment-loop=false:fragment-steps=5:vertex-steps=5: FPS: 60 FrameTime: 16.667 ms
[loop] fragment-steps=5:fragment-uniform=false:vertex-steps=5: FPS: 60 FrameTime: 16.667 ms
[loop] fragment-steps=5:fragment-uniform=true:vertex-steps=5: FPS: 60 FrameTime: 16.667 ms
=======================================================
glmark2 Score: 56
=======================================================
Use glmark2-es2-drm
If there is no tool glmark2-es2, you can build one from source code.
Here is the example of building glmark2-es2-drm.
Install glmark2
$ sudo apt update $ sudo apt install -y git gcc g++ libpng-dev libjpeg-dev pkg-config libx11-dev libdrm-dev libgbm-dev libgbm1 libudev-dev $ mkdir -p /home/rock/work $ cd /home/rock/work $ git clone https://github.com/glmark2/glmark2.git $ cd glmark2/ $ ./waf configure --with-flavors=drm-glesv2 $ ./waf build -j 4 $ ./waf install
Test OpenGL via glmark2-es2-drm
Change to console mode via 'Ctrl + Alt + F2'
And run the following commands:
$ glmark2-es2-drm
Audio Test
Use Go
Go(also golang) runs well on Debian. To get golang do:
$ sudo su $ apt-get update $ apt-get install golang
Use Editor Emacs
Emacs runs well on Debian. To get emacs do:
$ sudo su $ apt-get update $ apt-get install emacs
You can start the program by command line or clicking on the Emacs Icon.
$ emacs