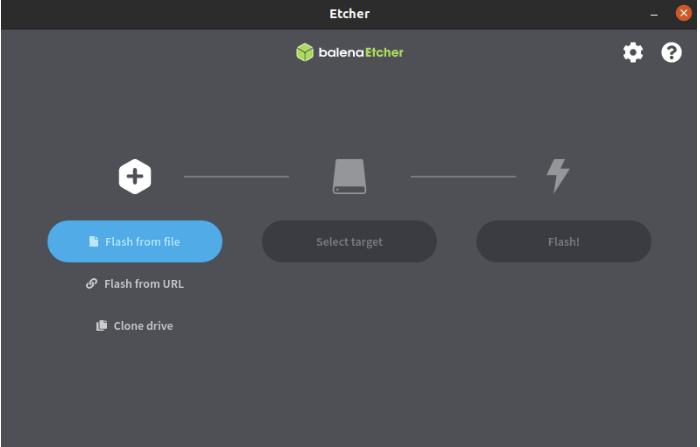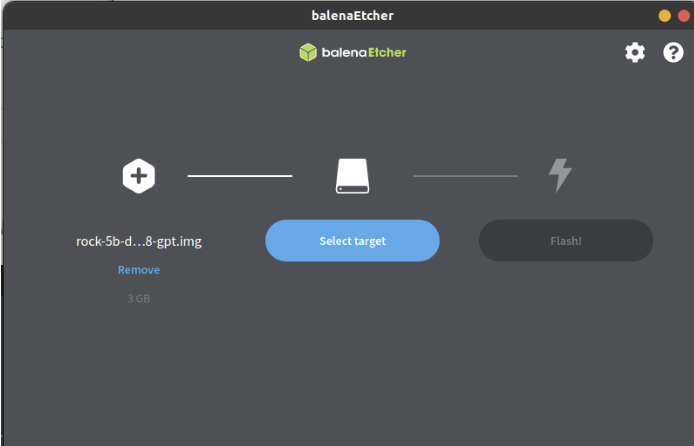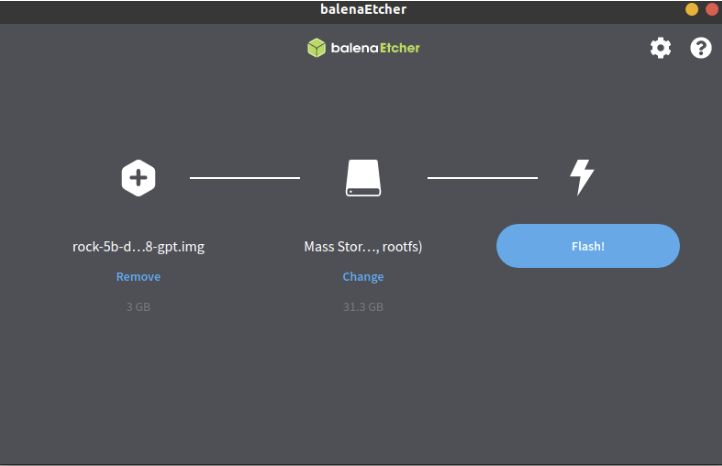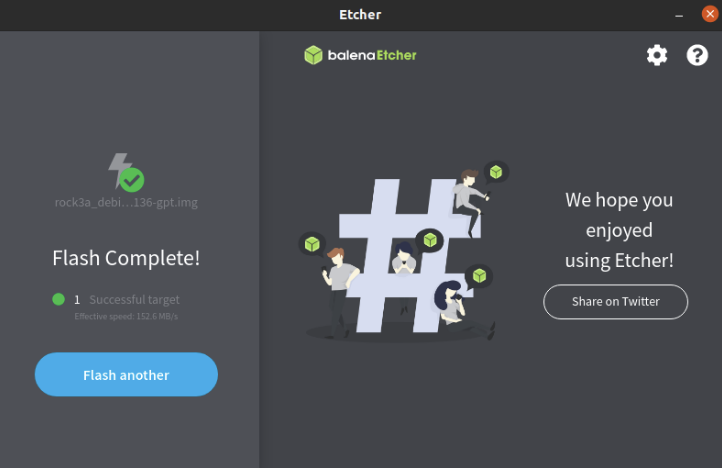Rock5/install/microSD/de DE
ROCK 5 > Installation > Installiere ein Abbild auf eine MicroSD-Karte
Contents
[hide]Installiere ein Abbild auf eine MicroSD-Karte
Diese Anleitung beschreibt, wie ein Abbild auf eine MicroSD-Karte zu schreiben ist und eine MicroSD-Karte für ROCK 5 Serielle Hauptplatinen zu löschen ist.
Option 1: Abbild auf MicroSD-Karte schreiben
Im ersten Teil liegt der Fokus beim Schreiben eines Systemabbilds auf eine MicroSD-Karte. In diesem Beispiel wird eine ROCK 5B Hauptplatine verwendet.
Schritt 1: Notwendig
- 1 ROCK 5B Hauptplatine mit Netzteil
- 1 MicroSD-Karte, größer als 8 GB, class 10 oder besser
- 1 MicroSD-Kartenleser, entweder als USB MicroSD-Kartenleser oder ein MicroSD-Kartenleser am PC/Laptop
- 1 PC/Laptop mit Windows oder Linux oder MacOS
Schritt 2: Herunterladen der erforderlichen Tools und des Abbilds
- Etcher ist das Tool um Abbilder zu schreiben. Das richtige Etcher Tool für das Betriebssystem des PC von ROCK 5 Downloads herunterladen und installieren. Prüfe die Etcher Webseite für mehr Informationen über Etcher.
Hinweis Download aktuell nur für x86/x64, nicht armhf/arm64.
- Wähle das gewünschte Abbild zur Installation von der ROCK 5 Downloads Seite.
Im Beispiel wird ein Rock 5B und folgendes Abbild unter Ubuntu 20.04 x86/x64 verwendet:
rock-5b-debian-bullseye-xfce4-arm64-20220615-1045-gpt.img.xz
Schritt 3: Das Abbild auf MicroSD-Karte schreiben
- Die MicroSD-Karte entweder in den MicroSD-Kartenleser am Host-PC/Laptop einsetzen oder in den USB MicroSD-Kartenleser einsetzen und dann den USB MicroSD-Kartenleser an den Host-PC/Laptop anschließen.
- Das Etcher-Tool ausführen. Zum Beispiel doppelklicke auf balenaEtcher-1.7.9-x64.AppImage in Ubuntu 20.04.
Wenn die Fehlermeldung erscheint: "No polkit authentication agent found" kann das Tool mit sudo gestartet werden. Beachten Sie jedoch, dass das Tool dadurch mit dem root Benutzer ausgeführt wird.
- Im Etcher-Fenster Flash from File anklicken.
- Im Etcher-Fenster Select Target anklicken.
- Im Etcher-Fenster Flash! anklicken.
- Im Etcher-Fenster, sobald Flash Complete! angezeigt wird, ist es fertig und kann in den Rock 5 eingesetzt werden.
Erledigt! Jetzt ist das Betriebssystem-Image erfolgreich auf der MicroSD-Karte installiert.
Option 2: Lösche die MicroSD-Karte
Wenn die MicroSD-Karte zuvor mit Android- (oder Linux-)Abbildern beschrieben wurde, wechseln wir jetzt zu Linux (oder Android). Es wird empfohlen, zuerst die MicroSD-Karte zu löschen und danach das neue Abbild zu schreiben.
Option 3: Bootloader nur auf die MicroSD-Karte schreiben
Im dritten Teil wird betrachtet, wie U-Boot-Abbilder auf MicroSD-Karte schreibt. Es gibt vorgefertigte U-Boot-Abbilder, die über das Rockchip-BSP SDK erstellt wurden. Sie sind idbloader.img und u-boot.itb.
Auf einem Linux-PC:
$ sudo dd if=./idbloader.img of=/dev/sdX seek=64 $ sudo dd if=./u-boot.itb of=/dev/sdX seek=16384
Auf einem Mac-PC:
% sudo dd if=./idbloader.img of=/dev/diskX seek=64 % sudo dd if=./u-boot.itb of=/dev/diskX seek=16384