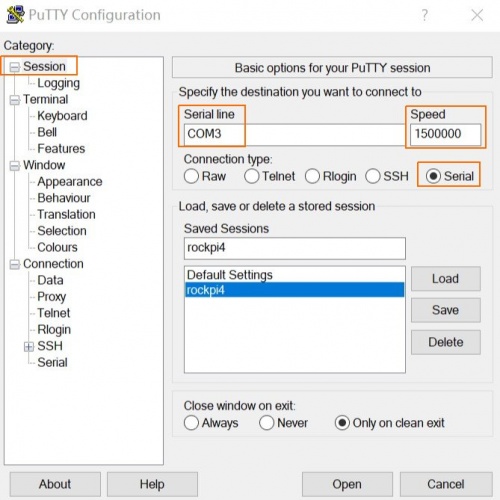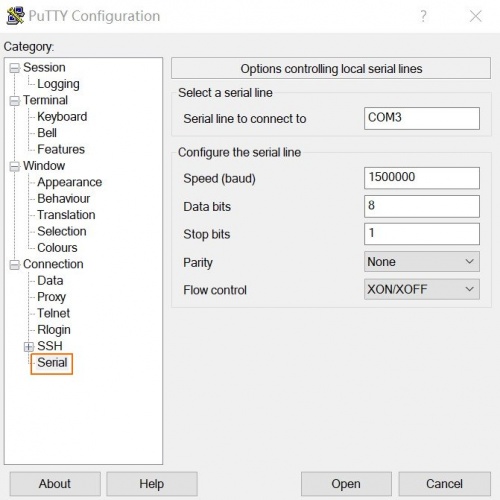Rockpi4/dev/serial-console/es es
ROCK Pi 4 > Desarrollando > Consola Serie
ROCK Pi 4 incluye una consola serie, que puede acceder a mensajes de depuración de bajo nivel.
Contents
Requisitos
- Placa ROCK Pi 4
- Transformador ROCK Pi 4 y cable de carga USB Tipo C
- Ordenador con Windows o Linux
- Cable serie USB a TTL
- El significado de cada pin del cable USB a TTL se muestra a continuación:
Nota
- El ratio de baudios por defecto para el ROCK Pi 4 es de 1500000(1.5Mbps), comprueba que tu cable USB a TTL soporte 1.5Mbps. Algunos modelos CP210X y PL2303x tienen una limitación en el ratio de baudios, comprueba el modelo específico. También hemos probado que algunos cables basados en PL2303x baratos no funcionan bien. Asegúrate que el cable sea de buena calidad. Las instrucciones siguientes usan el cable basado en FT232RL.
- Parece ser que la herramienta serie de la plataforma macOS no soporta el ajuste personalizado de baudios de 1.5Mbps debido a una restricción en el controlador. Si sabes como establecer un ratio de baudios personalizado en macOS, por favor inclúyelo aquí.
Conexión
Conecta el cable serie USB a TTL así. No conectes el cable rojo.
| ROCK Pi 4 | <---> | cable USB a TTL |
|---|---|---|
| RX(pin 10) | <---> | cable Verde |
| TX(pin 8) | <---> | cable Blanco |
| GND(pin 6) | <---> | cable Negro |
Configuración Serie del Ordenador
La configuración por defecto para el u-boot y la consola del núcleo en ROCK Pi 4 es:
ratio de baudios: 1500000 bits de datos: 8 bits de parada: 1 paridad : ninguna control de flujo: ninguno
Linux
Minicom es una herramienta en serie que soporta un amplio rango de ajustes de transmisión.
Instalar minicom:
sudo apt-get update sudo apt-get install minicom
Conecta el cable USB a TTL, kernel `dmesg | tail` debería mostrar el siguiente dispositivo:
[1036835.654076] usb 1-6.4.3: new full-speed USB device number 103 using xhci_hcd [1036835.755730] usb 1-6.4.3: New USB device found, idVendor=0403, idProduct=6001 [1036835.755732] usb 1-6.4.3: New USB device strings: Mfr=1, Product=2, SerialNumber=0 [1036835.755733] usb 1-6.4.3: Product: USB <-> Serial [1036835.755734] usb 1-6.4.3: Manufacturer: FTDI [1036835.756728] ftdi_sio 1-6.4.3:1.0: FTDI USB Serial Device converter detected [1036835.756750] usb 1-6.4.3: Detected FT232BM [1036835.757195] usb 1-6.4.3: FTDI USB Serial Device converter now attached to ttyUSB0
/dev/ttyUSB0 es nuestro dispositivo.
Configurar minicom
Primero debes añadir el usuario actual al grupo plugdev para usar minicom sin sudo o root.
sudo usermod -a -G plugdev $USER
Edita tu ~/.bashrc y añade la siguiente línea con algún parámetros por defecto
alias minicom='minicom -w -t xterm -l -R UTF-8'
Entra a una nueva terminal para que tenga efecto.
Crea y edita el fichero ~/.minirc.rockpi4, debe contener:
pu port /dev/ttyUSB0 pu baudrate 1500000 pu bits 8 pu parity N pu stopbits 1 pu rtscts No
Ahora ejecuta minicom rockpi4 para usar la configuración anterior y conectar a la consola serie del ROCK Pi 4.
Windows
Putty también es una gran herramienta serie que soporta un amplio rango de baudios.
Conecta el cable USB a TTL a tu ordenador con windows. Mirando en manejador de dispositivos "device manager" podrás encontrar el número COM "COM number". Aquí es el puerto COM3.
Ejecuta la aplicación Putty en ordenador con windows. Y pon la siguiente configuración:
En la categoría Session, poner serial line en COM3, speed en 1500000, connection type en modo Serial.
Escribe rockpi4 en la columna de Saved Sessions y pulsa en salvar Save.
En la categoría Connection---Serial, pon:
Una vez terminada la configuración, pulsa el botón de Abrir Open para comenzar la conexión.
Problemas
- Pon tu problema en el foro: https://forum.radxa.com/c/dev