Rockpi4/install
Installation
Choose and install an operation system on your ROCK Pi 4. To appropriately follow this installation guide you will need to:
- Choose an installation method
- Download necessary files
- Choose host machine
- Follow flashing instructions
Methods of Installation
In most cases, you will be presented with two options when installing your new operating system onto your ROCK Pi 4:
- eMMC USB upgrade Method
- The firmware will be downloaded from the USB to the ROCK Pi 4 on board eMMC storage
- Running on SD Card Method
- The firmware will be written on a SD Card that will lately be inserted onto ROCK Pi 4.
Each Method has its own benefits and requires different levels of experience.
eMMC USB upgrade Method
Rockusb is a custom USB protocal from Rockchip supported by ROCK Pi 4 and can be used for firmware installation(USB to eMMC). This method applies to advanced users who are most familiar with command line tools or modified/custom source code and need to download such updates to the board for testing/execution.
This method requires the following hardware:
- ROCK Pi 4 board with power supply
- Host machine (Linux/Mac)
- USB Type-A to Type-A cable
- USB serial to TTL cable(not required to perform flash)
- USB Mouse and/or keyboard (not required to perform flash)
- HDMI Monitor with full size HDMI cable (not required to perform flash)
- Ethernet cable (not required to perform flash)
Go to the [Download page] to get your system
Choose host machine
- Linux
Step 1: Make sure rkdeveloptool is set up on host computer
To build rkdeveloptool on a debain based Linux distribution, follow the instruction below:
Install build dependecy:
sudo apt-get install libudev-dev libusb-1.0-0-dev dh-autoreconf
Clone the source code and build:
git clone https://github.com/rockchip-linux/rkdeveloptool cd rkdeveloptool autoreconf -i ./configure make
Now you have rkdeveloptool executable at the current directory.
sudo cp rkdeveloptool /usr/local/bin/
Step 2: Make sure upgrade_tool is set up on host computer
Go to the [Download Page ] to get your upgrade_tool.
Step 3: Download all necessary images
For ROCK Pi 4, there are two formats of system images. They have already been distinguished by name, one is xxx-gpt.img and the other is xxx-rkupdate.img. They have different method for flashing.
When you choose the format of xxx-gpt.img, you also need rk3399_loader_xxx.bin and the tool, rkdeveloptool.
When you choose the format of xxx-rkupdate.img, you also need the tool, upgrade_tool.
Step 4: Boot device into maskrom mode
1. Insert eMMC Module into eMMC to uSD card converter board. Insert the converter board into uSD Card Reader, which connects to host
Linux OS.
2. Use the command to erase the eMMC device
sudo dd if=/dev/zero of=/dev/sdx bs=1M count=100
3. Insert the eMMC onto the socket on board.
4. Power on ROCK Pi 4.
5. Plug the ROCK Pi 4 to Linux Desktop with USB type A to type A cable. On the host PC, command, lsusb, should show the following VID/PID if the board is in maskrom mode: Bus 003 Device 061: ID 2207:0011
Step 6: Flash images onto ROCK Pi 4 eMMC and reboot
When you choose the format of xxx-gpt.img, you should follow the steps:
rkdeveloptool db rk3399_loader_xxx.bin rkdeveloptool wl 0 system.img rkdeveloptool rd
When you choose the format of xxx-rkupdate.img, you should follow the steps:
upgrade_tool uf xxx-rkupdate.img
Now you reboot the new image on eMMC.
- Mac
Running on SD Card Method
Running on SD card method allows you to place a microSD card into a ROCK Pi 4 to automatically boot and run.
This method required the following hardware
- ROCK Pi 4 board with power supply
- Host machine (Linux/Mac/Windows)
- MicroSD card with 8GB or larger of storage
- USB Mouse and/or keyboard
- HDMI Monitor with full size HDMI cable
- Ethernet cable
Go to the [Download page] to get your system
Choose host machine
The host machine type includes Linux, Mac, Windows. But this solution doesn't support flashing images in xxx-rkupdate.img format.
Step 1: Make sure etcher is set up on host computer
Download the flash tool etcher. Choose the right version for your host operation system. Here we operate on host Ubuntu 16.04.
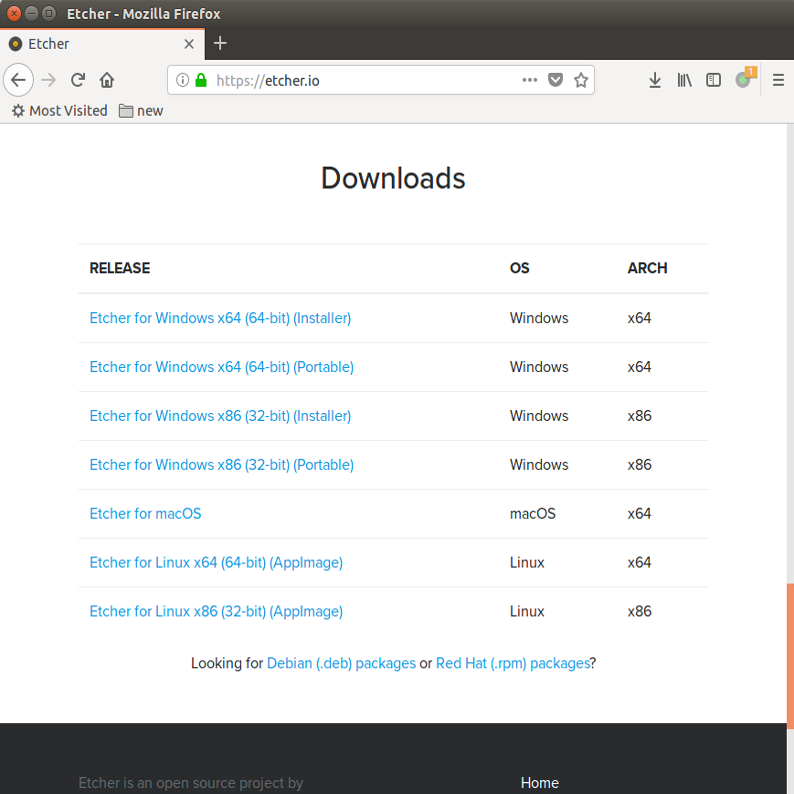
After download the package, unpack it.
Step 2: Download all necessary images
Go to the [Download Page] to get the system images. Only select the images in xxx-gpt.img format.
Step 3: Flash the image into uSD Card
1. Insert the uSD Card into uSD Card Reader, which connects to host computer.
2. Run the tool, for example, by executing the command on Ubuntu 16.04:
$ /bin/bash etcher-etcher-electron-1.4.5-x86_64.AppImage
3. In the etcher window, we click button Select image.

4. In the etcher window, we click button Select Drive.
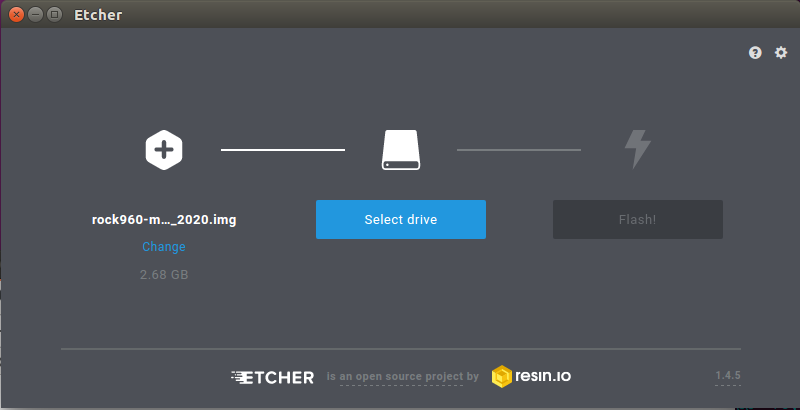
5. In the etcher window, we click button Flash.
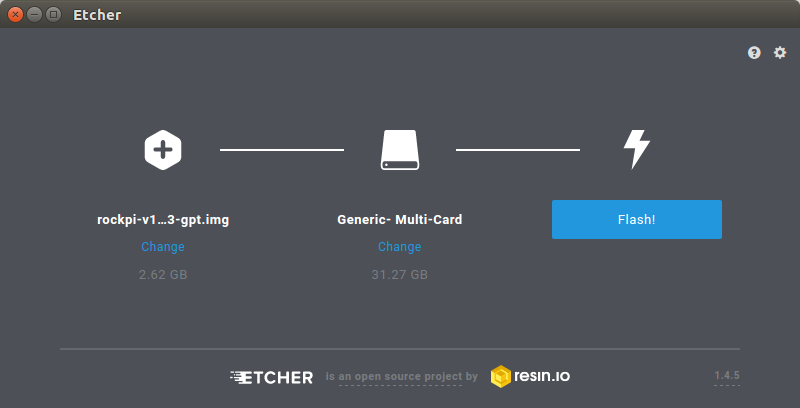
6. In the etcher window, it shows us Flash Complete!

7. Insert uSD Card into the socket on board.
8. Connect the ROCK Pi 4 to your display with the HDMI cable. Ensure that the source for the display is switched to the HDMI port you are using.
9. Connect the USB keyboard and mouse.
10. Connect the power supply to the ROCK Pi 4. The board will begin to immediately.
