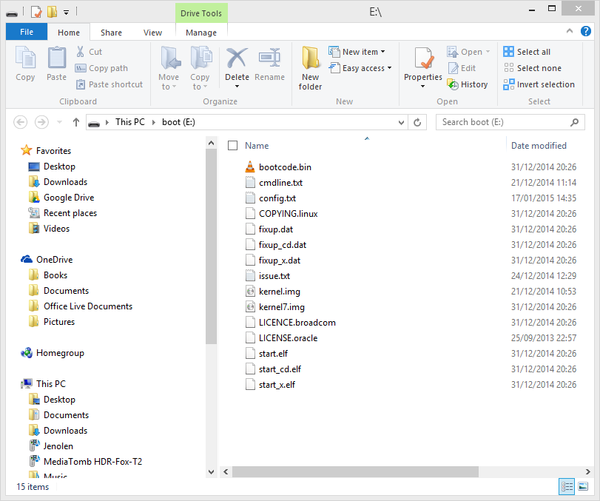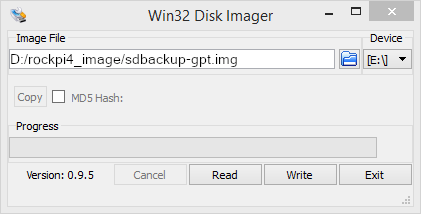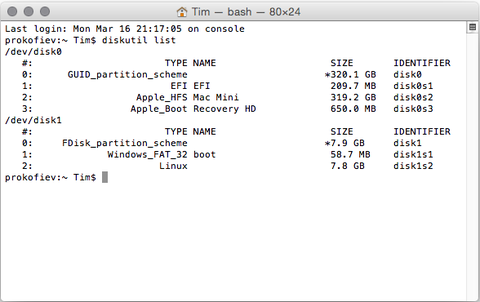Rockpi4/backup/es es
ROCK Pi 4 > Hacer un Backup y restaurar una SD o una eMMC
Es buena idea hacer un backup (salvaguarda) de tu imagen del ROCK Pi 4 en el PC. En este tutorial asumimos que usas una tarjeta uSD o una eMMC con el adaptador eMMC a uSD.
Usando Windows
Una de las mejores herramientas para hacer un backup y una restauración es Win32 Disk Imager. Descárgalo de SourceForge e instálalo. ANTES de comenzar, inserta tu tarjeta SD en el lector de tarjetas de tu PC. A menudo esta acción abrirá el explorador de archivos mostrando su contenido como en esta foto:
Estos no son todos los archivos de tu SD - sólo una parte que puede leer Windows. El resto no lo puede leer tu PC.
Cuando abres Win32 Disk Imager, usa el icono de carpeta azul para escoger la posición y nombre del backup que quieres hacer, y posteriormente elige la letra de la unidad de la tarjeta SD.
Haz clic en el botón Read. La tarjeta será salvada a tu PC.
Si tienes algún problema con tu SD y por cualquier motivo ya no es legible (ej: se ha corrompido), sólo tienes que seguir las instrucciones anteriores pero eligiendo la imagen que has creado como archivo de imagen, y haciendo clic en Write, lo que devolverá el contenido a la SD. De hecho puede duplicar los contenidos a SDs de igual tamaño; creando un duplicado exacto.
Usando OSX
Inserta la SD en un lector de tarjeta en Mac. Abre una terminal e introduce el siguiente comando para saber la localización de tu SD:
diskutil list
Todos tus discos se mostrarán, y se verán de esta forma:
Busca tu SD, será de la forma. /dev/disk1.
A continuación, en la Terminal, introduce el siguiente comando para crear una imagen de disco (.dmg) de tu SD en tu directorio /home.
sudo dd if=/dev/disk1 of=~/SDCardBackup.dmg
Espera hasta que la SD se haya leído completamente: el comando no muestra ninguna salida, así que espera que el símbolo del sistema reaparezca en la ventana de la terminal una vez que la operación haya sido completada.
De nuevo, si se corrompe tu SD o necesitas hacer una copia en cualquier momento, puedes restaurarla haciendo lo mismo para localizar la SD. Pero antes de que puedas escribir en la tarjeta tendrás que desmontarla para que el Sistema Operativo no intente escribir en ella al mismo tiempo. Usa lo siguiente en la terminal:
diskutil unmountDisk /dev/disk1
Entonces usa esto para escribir la imagen en la SD:
sudo dd if=~/SDCardBackup.dmg of=/dev/disk1
Una vez que hemos terminado de escribir la imagen en la SD, puedes quitar la tarjeta de tu Mac usando:
sudo diskutil eject /dev/rdisk3
Usando Linux
Antes de instertar una SD en el lector en tu PC Linux, ejecuta el siguiente comando para encontrar que dispositivos están disponibles:
df -h
Lo que devolverá será algo como esto:
Filesystem 1K-blocks Used Available Use% Mounted on rootfs 29834204 15679020 12892692 55% / /dev/root 29834204 15679020 12892692 55% / devtmpfs 437856 0 437856 0% /dev tmpfs 88432 284 88148 1% /run tmpfs 5120 0 5120 0% /run/lock tmpfs 176860 0 176860 0% /run/shm /dev/mmcblk0p1 57288 14752 42536 26% /boot Inserta la tarjeta SD en un lector de tarjetas y usa el mismo comando df -h para ver que hay ahora: Filesystem 1K-blocks Used Available Use% Mounted on rootfs 29834204 15679020 12892692 55% / /dev/root 29834204 15679020 12892692 55% / devtmpfs 437856 0 437856 0% /dev tmpfs 88432 284 88148 1% /run tmpfs 5120 0 5120 0% /run/lock tmpfs 176860 0 176860 0% /run/shm /dev/mmcblk0p1 57288 14752 42536 26% /boot /dev/sda5 57288 9920 47368 18% /media/boot /dev/sda6 6420000 2549088 3526652 42% /media/41cd5baa-7a62-4706-b8e8-02c43ccee8d9
El último dispositivo que no apareció la última vez es tu tarjeta SD.
La columna de la izquierda dice el nombre del dispositivo SD, algo como '/dev/mmcblk0p1' o '/dev/sdb1'. La última parte ('p1' o '1') es el número de partición, pero querrás usar toda la tarjeta SD, así que necesitas eliminar la partición del nombre usando sólo '/dev/mmcblk0' o '/dev/sdb' como el disco desde el que queremos leer.
Abre una ventana terminal y usa el siguiente comando para realizar el backup de tu SD:
sudo dd if=/dev/sdb of=~/SDCardBackup.img status=progress
El comando dd mostrará el progreso, y lo que debes esperar hasta que el símbolo del sistema reaparezca.
Para restaurar la imagen, haz exáxtamente lo mismo para saber que dispositivo es tu SD. Y como en Mac, necesitas desmontar primero, pero esta vez necesitas usar el número de partición (el 'p1' o '1' después del nombre del dispositivo). Si hay más de una partición en el dispositivo, necesitarás repetir el comando de desmontaje para todos los números. Por ejemplo, si df -h muestra que hay dos particiones en la SD, necesitarás desmontar ambas usando:
sudo umount /dev/sdb1 sudo umount /dev/sdb2
Ahora podrás escribir la imagen original a la SD usando:
sudo dd bs=4M if=~/SDCardBackup.img of=/dev/sdb status=progress
La opción bs=4M establece el tamaño de bloque 'block size' de la tarjeta SD a 4Meg. Si te salen mensajes de advertencia, entonces cambia esto a 1M, pero tardarás más en grabar la imagen.
De nuevo, espera, que se complete. Antes de extraer la SD, asegúrate que Linux haya completado todas las operaciones de escritura usando el comando:
sudo sync