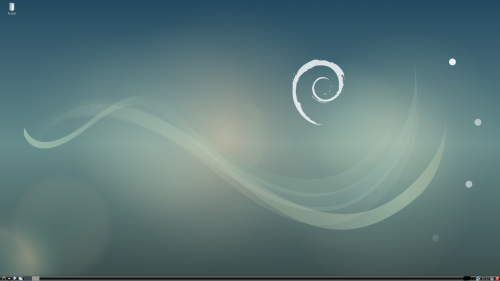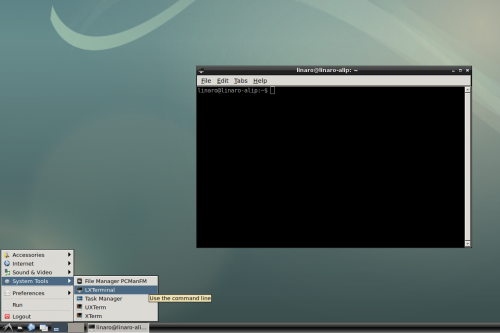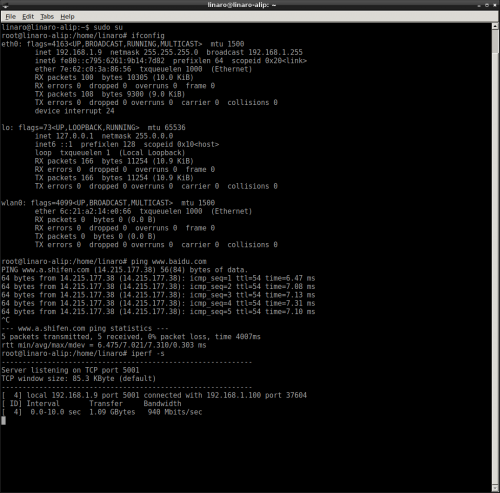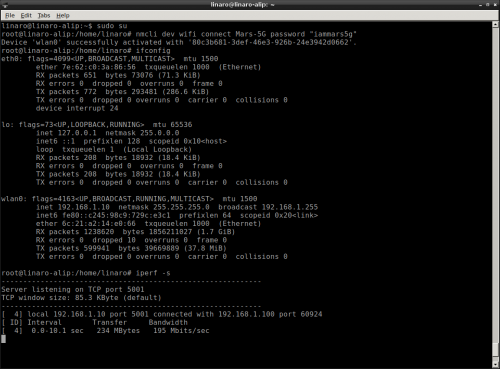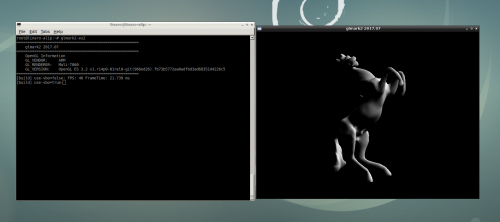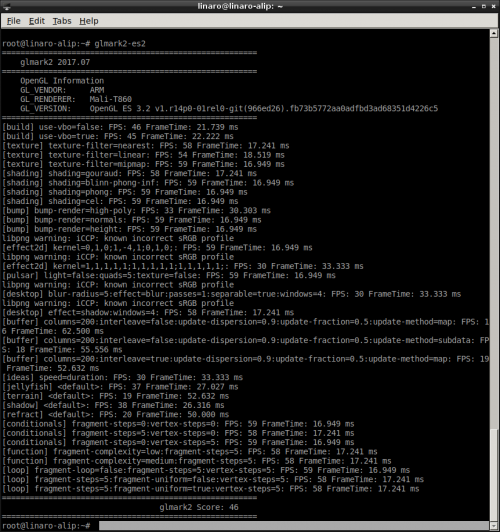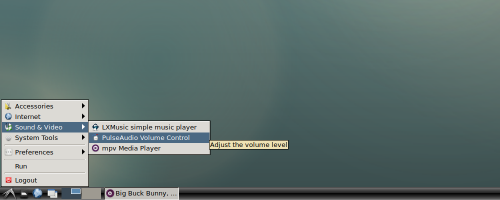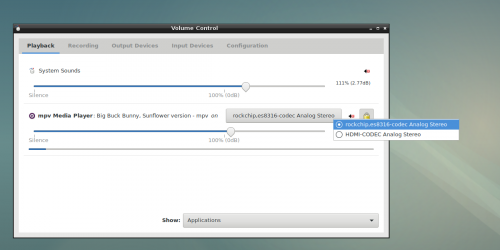Difference between revisions of "Rockpi4/Debian/es es"
(Created page with "== Debian para ROCK Pi 4 == === Introduction to ROCKPI4Debian === 800px ROCKPI4Debian is an easy to use desktop system. There are tw...") |
RadxaYuntian (Talk | contribs) |
||
| (14 intermediate revisions by one other user not shown) | |||
| Line 1: | Line 1: | ||
| − | + | {{Languages|rockpi4/Debian}} | |
| + | {{rockpi4_header es}} | ||
| − | |||
| − | + | <div class="col-md-12" style="text-shadow: 2px 2px 4px #DDDDDD; box-shadow: 2px 2px 5px #999999;"> | |
| − | + | == Linux Debian para ROCK Pi 4 == | |
| − | === Debian | + | === Introducción a Debian para ROCK Pi 4 === |
| − | + | [[File:ROCKPI4-Debian-desktop.png | 500px ]] | |
| − | + | ||
| − | + | ||
| − | === | + | Debian para ROCK Pi 4 es un sistema de escritorio fácil de usar. Hay dos espacios de trabajo, escritorio1 y escritorio2. Haz clic en el botón cambio de escritorio en la barra de la ventana principal para cambiar entre escritorios. Mientras trabajes con Debian para ROCK Pi te darás cuenta que es fácil escuchar música, reproducir video, estar en Internet, usar el BT, etc... |
| + | |||
| + | === Cuenta de Usuario Por Defecto de Debian === | ||
| + | |||
| + | Si el usuario no es root: | ||
| + | Nombre de Usuario: linaro | ||
| + | Contraseña : linaro | ||
| + | |||
| + | === La Terminal === | ||
| + | |||
| + | Se incluyen tres aplicaciones de Terminal. Son LXTerminal, ""UXTerm"" y ""XTerm"". Elige el que mejor se ajuste a tus gustos. | ||
| + | Si haces clic en el icono del pájaro volando, en la esquina inferior izquierda se abrirá el menú principal de Debian, en el apartado Herramientas del Sistema (System Tools) puedes ejecutar la aplicación de terminal que desees. Por ejemplo, LXTerminal. | ||
| + | |||
| + | Si quieres tener permiso para modificar todo en tu Sistema Operativo Debian teclea en la terminal: | ||
| − | |||
| − | |||
| − | |||
$ sudo su | $ sudo su | ||
| − | [[File:terminal-LXTerminal.png | | + | para convertirte en superusuario. |
| + | |||
| + | [[File:terminal-LXTerminal.png | 500px ]] | ||
| − | === | + | === Conexión de Red === |
| − | + | Hay dos métodos para la conexión de red. Uno es mediante Ethernet el otro es usando WIFI. | |
| − | ==== Ethernet | + | ==== Conexión Ethernet ==== |
| − | + | Puedes usar un cable de red (con un extremo conectado a un puerto de red externo o a un router) para conectar el ROCK Pi 4 a una red. El ROCK Pi 4 configurará automáticamente la red para poder surfear por Internet. | |
| − | ===== | + | ===== Para probar el Ethernet, seguiremos estos pasos: ===== |
| − | * | + | * Cambiar a modo superusuario mediante el comando de la terminal |
$ sudo su | $ sudo su | ||
| − | * | + | * Comprobar si Ethernet funciona bien mediante el comando, ifconfig. Los resultados sobre Ethernet se muestran como, eth0, y la dirección IP como, 192.168.1.9. También podemos usar la herramienta "ping" para conectar a un dominio. |
$ ifconfig | $ ifconfig | ||
$ ping www.baidu.com | $ ping www.baidu.com | ||
| − | * | + | * Para comprobar el ancho de banda, necesitamos otro ordenador, uno con Linux (por ejemplo). Podemos usar el ROCK Pi 4 como servidor, y el otro ordenador Linux como cliente. |
| − | ** | + | ** Asegúrate que hay una aplicación iperf en tu ordenador Linux. Quizás puedas instalarla usando $ sudo apt-get update, o $ sudo apt-get install iperf |
| − | ** | + | ** En la terminal de Debian, ejecuta el comando, $ iperf -s |
| − | ** | + | ** En la terminal del otro ordenador Linux, ejecuta el comando, $ iperf -c 192.168.1.9 |
| − | ===== Ethernet | + | ===== Resultado de la prueba de Ethernet ===== |
| − | * | + | * Debian para ROCK Pi 4 |
| − | [[File:Ethernet-check.png | | + | [[File:Ethernet-check.png | 500px ]] |
| − | * | + | * Otro ordenador con Linux |
$ iperf -c 192.168.1.9 | $ iperf -c 192.168.1.9 | ||
------------------------------------------------------------ | ------------------------------------------------------------ | ||
| Line 58: | Line 68: | ||
[ 3] 0.0-10.0 sec 1.09 GBytes 940 Mbits/sec | [ 3] 0.0-10.0 sec 1.09 GBytes 940 Mbits/sec | ||
| − | + | Como puedes ver, El Ancho de Banda de Ethernet es de casi 1000Mbits/seg. | |
| − | ==== WIFI | + | ==== Conexión WIFI ==== |
| − | + | Cuando no se puede usar un cable de red, la conexión WIFI es una buena elección. La ROCK Pi tiene WIFI 2.4G y 5G. | |
| − | ===== | + | ===== Para probar el rendimiento WIFI, necesitamos seguir los siguientes pasos: ===== |
| − | * | + | * Cambiar a modo superusuario |
$ sudo su | $ sudo su | ||
| − | * | + | * Abrir el WIFI |
$ nmcli r wifi on | $ nmcli r wifi on | ||
| − | * | + | * Buscar redes WIFI |
$ nmcli dev wifi | $ nmcli dev wifi | ||
| − | * | + | * Conectar a una red WIFI |
| − | $ nmcli dev wifi connect " | + | $ nmcli dev wifi connect "nombre_red_wifi" password "contraseña_red_wifi" |
| − | * | + | * Por último comprobar el rendimiento WIFI con la herramienta iperf |
| − | ===== WIFI | + | ===== Resultado de la prueba del WIFI ===== |
| − | * | + | * Debian para ROCK Pi 4 |
| − | [[File:wifi-check.png | | + | [[File:wifi-check.png | 500px ]] |
| − | + | Aquí podemos ver que la red wifi wlan0 esta activa y tiene la dirección IP, 192.168.31.139. | |
| − | * | + | * Ordenador con Linux |
$ iperf -c 192.168.1.10 | $ iperf -c 192.168.1.10 | ||
------------------------------------------------------------ | ------------------------------------------------------------ | ||
| Line 94: | Line 104: | ||
[ 3] 0.0-10.0 sec 234 MBytes 196 Mbits/sec | [ 3] 0.0-10.0 sec 234 MBytes 196 Mbits/sec | ||
| − | === | + | === Prueba OpenGL ES === |
| − | + | Puedes hacer la prueba en la terminal ejecutando los siguientes comandos: | |
$ glmark2-es2 | $ glmark2-es2 | ||
| − | [[File:OpenGL-ES.png | | + | [[File:OpenGL-ES.png | 500px ]] |
| − | [[File:OpenGL-ES2_result.png | | + | [[File:OpenGL-ES2_result.png | 500px ]] |
| − | === | + | === Utilizando un SSD M.2 NVME === |
| − | + | Antes de alimentar la placa ROCK Pi 4, conecta el SSD a la placa; en este caso un Samsung EVO 960 SSD. | |
| − | ==== | + | ==== Ejecuta los siguientes comandos para usar el SSD M.2 NVME. Aquí usamos un SSD M.2 lanzado hace poco. ==== |
| − | * | + | * Cambia al modo superusuario |
$ sudo su | $ sudo su | ||
| − | * | + | * Comprueba los dispositivos NVME. El dispositivo de caracteres /dev/nvme0 es el controlador de dispositivo NVME, y los dispositivos de bloque como /dev/nvme0n1 son los espacios de nombre del almacenamiento NVME. Los dispositivos de la forma /dev/nvmen0n1 son el almacenamiento en sí, esencialmente son como discos duros. |
$ ls /dev/nvme* | $ ls /dev/nvme* | ||
| − | * | + | * Si no hay una partición en la memoria NVME, necesitaremos usar fdisk para crear una. |
$ fdisk /dev/nvme0n1 | $ fdisk /dev/nvme0n1 | ||
| − | * | + | * Una vez creada la partición, (nota: por lo menos debe haber una partición, aunque pueden hacerse más) /dev/nvme0n1p1. Debemos crear el sistema de archivos, usando: |
$ mkfs.ext4 /dev/nvme0n1p1 | $ mkfs.ext4 /dev/nvme0n1p1 | ||
| − | * | + | * Para terminar, debemos montar el sistema de ficheros. Y crear un directorio en nuestro sistema /mnt para acceder a la memoria del dispositivo SSD, en este caso a la partición /dev/nvme0n1p1. |
$ mount /dev/nvme0n1p1 /mnt | $ mount /dev/nvme0n1p1 /mnt | ||
| − | * | + | *Recuerda, si el SSD M.2 ya tiene datos solamente necesitarás montarlo, usando el último paso. |
| − | === | + | === Configuración de Audio === |
| − | + | Cuando escuches música o veas películas podrás necesitar configurar los dispositivos de salida de audio, el jack de cascos de la placa o el puerto de salida de audio en el monitor HDMI. | |
| − | [[File:set_volume_1.png | | + | [[File:set_volume_1.png | 500px ]] |
| − | [[File:set_volume_2.png | | + | [[File:set_volume_2.png | 500px ]] |
| − | === | + | === Obteniendo el lenguaje Go === |
| − | Go( | + | El lenguaje de programación Go(también conocido como golang) se ejecuta bien en Debian. |
$ sudo su | $ sudo su | ||
$ apt-get update | $ apt-get update | ||
$ apt-get install golang | $ apt-get install golang | ||
| − | === | + | === Obteniendo el Editor de texto Emacs === |
| − | Emacs | + | El editor Emacs funciona bien en Debian. |
$ sudo su | $ sudo su | ||
$ apt-get update | $ apt-get update | ||
$ apt-get install emacs | $ apt-get install emacs | ||
| − | + | Puedes ejecutar el programa mediante la línea de comandos o haciendo clic en el Icono Emacs. | |
$ emacs | $ emacs | ||
| + | |||
| + | |||
| + | === HDMI === | ||
| + | Activar enchufe directo | ||
| + | $ sudo chmod +x /usr/local/bin/drm-hotplug.sh | ||
| + | |||
| + | ===Ajustando la zona horaria=== | ||
| + | |||
| + | Cambiar la zona horaria (la hora por defecto es UTC(Tiempo Universal Coordinado), este ejemplo lo cambia a CST(Tiempo Estándar de China)): | ||
| + | ln -sf /usr/share/zoneinfo/Asia/Shanghai /etc/localtime | ||
| + | |||
| + | ===Pantalla Raspberry Pi 7 pulgadas LCD=== | ||
| + | |||
| + | El firmware para ROCK Pi 4 de Debian tiene soporte oficial a la pantalla de Rasberry Pi de 7 pulgadas LCD [https://wiki.radxa.com/Rockpi4/Raspberry_Pi_official_LCD clic aquí] para más información. | ||
| + | |||
| + | ===Overclocking CPU=== | ||
| + | |||
| + | El firmware para ROCK Pi 4 de Debian soporta el overclocking de CPU, los dos Cortex-A72 pueden overclockearse a 2GHz [https://wiki.radxa.com/Rockpi4/CPU_overclocking clic aquí] para más información. | ||
| + | |||
| + | ===Cámara MIPI CSI=== | ||
| + | |||
| + | El ROCK Pi4 soporta la cámara oficial v2 de Raspberry pi IMX219 ya, [https://wiki.radxa.com/Rockpi4/MIPI_Camera clic aquí] para saber más como usarlo. | ||
| + | |||
| + | == <span id="change-log">Histórico de Cambios </span>== | ||
| + | |||
| + | === 2019-07-30 === | ||
| + | |||
| + | * Añadido overlay tree al dispositivo para la pantalla LCD oficial del Raspberry pi | ||
| + | * Añadida opción de overclocking de CPU a 2GHz dtbo | ||
| + | * Soporte opción de cámara oficial Raspberry pi v1 OV5647 dtbo | ||
| + | </div> | ||
Latest revision as of 03:24, 29 September 2022
Contents
- 1 Linux Debian para ROCK Pi 4
- 1.1 Introducción a Debian para ROCK Pi 4
- 1.2 Cuenta de Usuario Por Defecto de Debian
- 1.3 La Terminal
- 1.4 Conexión de Red
- 1.5 Prueba OpenGL ES
- 1.6 Utilizando un SSD M.2 NVME
- 1.7 Configuración de Audio
- 1.8 Obteniendo el lenguaje Go
- 1.9 Obteniendo el Editor de texto Emacs
- 1.10 HDMI
- 1.11 Ajustando la zona horaria
- 1.12 Pantalla Raspberry Pi 7 pulgadas LCD
- 1.13 Overclocking CPU
- 1.14 Cámara MIPI CSI
- 2 Histórico de Cambios
Linux Debian para ROCK Pi 4
Introducción a Debian para ROCK Pi 4
Debian para ROCK Pi 4 es un sistema de escritorio fácil de usar. Hay dos espacios de trabajo, escritorio1 y escritorio2. Haz clic en el botón cambio de escritorio en la barra de la ventana principal para cambiar entre escritorios. Mientras trabajes con Debian para ROCK Pi te darás cuenta que es fácil escuchar música, reproducir video, estar en Internet, usar el BT, etc...
Cuenta de Usuario Por Defecto de Debian
Si el usuario no es root:
Nombre de Usuario: linaro Contraseña : linaro
La Terminal
Se incluyen tres aplicaciones de Terminal. Son LXTerminal, ""UXTerm"" y ""XTerm"". Elige el que mejor se ajuste a tus gustos. Si haces clic en el icono del pájaro volando, en la esquina inferior izquierda se abrirá el menú principal de Debian, en el apartado Herramientas del Sistema (System Tools) puedes ejecutar la aplicación de terminal que desees. Por ejemplo, LXTerminal.
Si quieres tener permiso para modificar todo en tu Sistema Operativo Debian teclea en la terminal:
$ sudo su
para convertirte en superusuario.
Conexión de Red
Hay dos métodos para la conexión de red. Uno es mediante Ethernet el otro es usando WIFI.
Conexión Ethernet
Puedes usar un cable de red (con un extremo conectado a un puerto de red externo o a un router) para conectar el ROCK Pi 4 a una red. El ROCK Pi 4 configurará automáticamente la red para poder surfear por Internet.
Para probar el Ethernet, seguiremos estos pasos:
- Cambiar a modo superusuario mediante el comando de la terminal
$ sudo su
- Comprobar si Ethernet funciona bien mediante el comando, ifconfig. Los resultados sobre Ethernet se muestran como, eth0, y la dirección IP como, 192.168.1.9. También podemos usar la herramienta "ping" para conectar a un dominio.
$ ifconfig
$ ping www.baidu.com
- Para comprobar el ancho de banda, necesitamos otro ordenador, uno con Linux (por ejemplo). Podemos usar el ROCK Pi 4 como servidor, y el otro ordenador Linux como cliente.
- Asegúrate que hay una aplicación iperf en tu ordenador Linux. Quizás puedas instalarla usando $ sudo apt-get update, o $ sudo apt-get install iperf
- En la terminal de Debian, ejecuta el comando, $ iperf -s
- En la terminal del otro ordenador Linux, ejecuta el comando, $ iperf -c 192.168.1.9
Resultado de la prueba de Ethernet
- Debian para ROCK Pi 4
- Otro ordenador con Linux
$ iperf -c 192.168.1.9 ------------------------------------------------------------ Client connecting to 192.168.1.9, TCP port 5001 TCP window size: 85.0 KByte (default) ------------------------------------------------------------ [ 3] local 192.168.1.100 port 37604 connected with 192.168.1.9 port 5001 [ ID] Interval Transfer Bandwidth [ 3] 0.0-10.0 sec 1.09 GBytes 940 Mbits/sec
Como puedes ver, El Ancho de Banda de Ethernet es de casi 1000Mbits/seg.
Conexión WIFI
Cuando no se puede usar un cable de red, la conexión WIFI es una buena elección. La ROCK Pi tiene WIFI 2.4G y 5G.
Para probar el rendimiento WIFI, necesitamos seguir los siguientes pasos:
- Cambiar a modo superusuario
$ sudo su
- Abrir el WIFI
$ nmcli r wifi on
- Buscar redes WIFI
$ nmcli dev wifi
- Conectar a una red WIFI
$ nmcli dev wifi connect "nombre_red_wifi" password "contraseña_red_wifi"
- Por último comprobar el rendimiento WIFI con la herramienta iperf
Resultado de la prueba del WIFI
- Debian para ROCK Pi 4
Aquí podemos ver que la red wifi wlan0 esta activa y tiene la dirección IP, 192.168.31.139.
- Ordenador con Linux
$ iperf -c 192.168.1.10 ------------------------------------------------------------ Client connecting to 192.168.1.10, TCP port 5001 TCP window size: 85.0 KByte (default) ------------------------------------------------------------ [ 3] local 192.168.1.100 port 60924 connected with 192.168.1.10 port 5001 [ ID] Interval Transfer Bandwidth [ 3] 0.0-10.0 sec 234 MBytes 196 Mbits/sec
Prueba OpenGL ES
Puedes hacer la prueba en la terminal ejecutando los siguientes comandos:
$ glmark2-es2
Utilizando un SSD M.2 NVME
Antes de alimentar la placa ROCK Pi 4, conecta el SSD a la placa; en este caso un Samsung EVO 960 SSD.
Ejecuta los siguientes comandos para usar el SSD M.2 NVME. Aquí usamos un SSD M.2 lanzado hace poco.
- Cambia al modo superusuario
$ sudo su
- Comprueba los dispositivos NVME. El dispositivo de caracteres /dev/nvme0 es el controlador de dispositivo NVME, y los dispositivos de bloque como /dev/nvme0n1 son los espacios de nombre del almacenamiento NVME. Los dispositivos de la forma /dev/nvmen0n1 son el almacenamiento en sí, esencialmente son como discos duros.
$ ls /dev/nvme*
- Si no hay una partición en la memoria NVME, necesitaremos usar fdisk para crear una.
$ fdisk /dev/nvme0n1
- Una vez creada la partición, (nota: por lo menos debe haber una partición, aunque pueden hacerse más) /dev/nvme0n1p1. Debemos crear el sistema de archivos, usando:
$ mkfs.ext4 /dev/nvme0n1p1
- Para terminar, debemos montar el sistema de ficheros. Y crear un directorio en nuestro sistema /mnt para acceder a la memoria del dispositivo SSD, en este caso a la partición /dev/nvme0n1p1.
$ mount /dev/nvme0n1p1 /mnt
- Recuerda, si el SSD M.2 ya tiene datos solamente necesitarás montarlo, usando el último paso.
Configuración de Audio
Cuando escuches música o veas películas podrás necesitar configurar los dispositivos de salida de audio, el jack de cascos de la placa o el puerto de salida de audio en el monitor HDMI.
Obteniendo el lenguaje Go
El lenguaje de programación Go(también conocido como golang) se ejecuta bien en Debian.
$ sudo su $ apt-get update $ apt-get install golang
Obteniendo el Editor de texto Emacs
El editor Emacs funciona bien en Debian.
$ sudo su $ apt-get update $ apt-get install emacs
Puedes ejecutar el programa mediante la línea de comandos o haciendo clic en el Icono Emacs.
$ emacs
HDMI
Activar enchufe directo
$ sudo chmod +x /usr/local/bin/drm-hotplug.sh
Ajustando la zona horaria
Cambiar la zona horaria (la hora por defecto es UTC(Tiempo Universal Coordinado), este ejemplo lo cambia a CST(Tiempo Estándar de China)):
ln -sf /usr/share/zoneinfo/Asia/Shanghai /etc/localtime
Pantalla Raspberry Pi 7 pulgadas LCD
El firmware para ROCK Pi 4 de Debian tiene soporte oficial a la pantalla de Rasberry Pi de 7 pulgadas LCD clic aquí para más información.
Overclocking CPU
El firmware para ROCK Pi 4 de Debian soporta el overclocking de CPU, los dos Cortex-A72 pueden overclockearse a 2GHz clic aquí para más información.
Cámara MIPI CSI
El ROCK Pi4 soporta la cámara oficial v2 de Raspberry pi IMX219 ya, clic aquí para saber más como usarlo.
Histórico de Cambios
2019-07-30
- Añadido overlay tree al dispositivo para la pantalla LCD oficial del Raspberry pi
- Añadida opción de overclocking de CPU a 2GHz dtbo
- Soporte opción de cámara oficial Raspberry pi v1 OV5647 dtbo