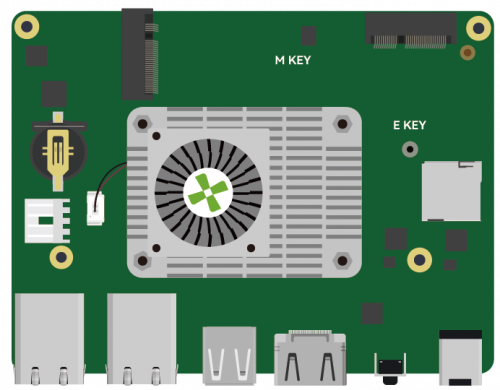Difference between revisions of "Taco"
| Line 26: | Line 26: | ||
(Image credit: [https://github.com/geerlingguy/raspberry-pi-pcie-devices/issues/268 @geerlingguy]) | (Image credit: [https://github.com/geerlingguy/raspberry-pi-pcie-devices/issues/268 @geerlingguy]) | ||
| − | === Software support === | + | === Getting Started === |
| + | |||
| + | ==== Installation OS ==== | ||
| + | |||
| + | ===== for Raspberry Pi CM4 ===== | ||
| + | |||
| + | 1. Download an image from here https://www.raspberrypi.com/software/operating-systems/ | ||
| + | |||
| + | 2. Clone usbboot and compile it | ||
| + | |||
| + | sudo apt install git libusb-1.0-0-dev pkg-config | ||
| + | git clone --depth=1 https://github.com/raspberrypi/usbboot | ||
| + | cd usbboot | ||
| + | make | ||
| + | |||
| + | 3. Hold down the maskrom key, connect the computer using the A-A cable, and release the maskrom key | ||
| + | |||
| + | 4. Run rpiboot and view the CM4 device | ||
| + | |||
| + | sudo ./rpiboot | ||
| + | lsblk # assume that CM4 is /dev/sdx | ||
| + | |||
| + | 5. Burn the image to CM4 | ||
| + | |||
| + | xz -d /path/to/yymmdd-raspios-bullseye-xx.img.xz | ||
| + | sudo dd if=/path/to/yymmdd-raspios-bullseye-xx.img of=/dev/sdx status=progress | ||
| + | |||
| + | |||
| + | ===== for Radxa ROCK CM3 ===== | ||
| + | * todo | ||
| + | |||
| + | ==== Software support ==== | ||
We have provided a script to help control the Taco fan | We have provided a script to help control the Taco fan | ||
| Line 33: | Line 64: | ||
Just copy the command above and paste it into the terminal and press enter. | Just copy the command above and paste it into the terminal and press enter. | ||
| − | |||
| − | |||
==== Power Options ==== | ==== Power Options ==== | ||
Revision as of 08:32, 20 September 2022
Home > Taco NAS
Introduction
Radxa Taco is a complete NAS/Router solution designed based on the Raspberry Pi Compute Module 4. It utilizes the high-speed PCIe buses on CM4 for ultra-fast network connectivity and storage IO. It comes with the following features:
- Up to 5x HDD/SSD, support 2.5inch or 3.5inch SSD
- High-speed PCIe switch for SATA & Ethernet
- One 2.5G Ethernet and one native GbE
- One M.2 M Key for NVMe SSD
- One M.2 E Key for WiFi 6 modules or Google Coral AI module
- 12V DC power input for 2.5 and 3.5-inch HDD
- External standard ATX power supply support for 3.5inch HDD
- Support HDD suspend mode
- Support software RAID 0/1/5
- Support USB Direct Access Mode from PC(USB 2.0 only)
- Optional PWM control fan for HDD heat dispatching
- Optional OLED display for system info such as IP address or Storage usage

(Image credit: @geerlingguy)
Getting Started
Installation OS
for Raspberry Pi CM4
1. Download an image from here https://www.raspberrypi.com/software/operating-systems/
2. Clone usbboot and compile it
sudo apt install git libusb-1.0-0-dev pkg-config git clone --depth=1 https://github.com/raspberrypi/usbboot cd usbboot make
3. Hold down the maskrom key, connect the computer using the A-A cable, and release the maskrom key
4. Run rpiboot and view the CM4 device
sudo ./rpiboot lsblk # assume that CM4 is /dev/sdx
5. Burn the image to CM4
xz -d /path/to/yymmdd-raspios-bullseye-xx.img.xz sudo dd if=/path/to/yymmdd-raspios-bullseye-xx.img of=/dev/sdx status=progress
for Radxa ROCK CM3
* todo
Software support
We have provided a script to help control the Taco fan
curl -sL https://rock.sh/get-taco | sudo -E bash -
Just copy the command above and paste it into the terminal and press enter.
Power Options
| Power Consumption | |
|---|---|
| SSD | <3W |
| 2.5 HDD | 3 ~ 5W |
| 3.5 HDD | 5 ~10W |
Option 1: Power from DC (5.5*2.5)
We provide a 12V/5A DC power supply, which is included with the Taco kit.
Option 2: Power from ATX PSU
If you plan to put the Taco in a PC enclosure, then you can use the ATX PSU. Mostly ATX PSU can meet the power requirement. You need an ATX Floppy cable to power the Taco.