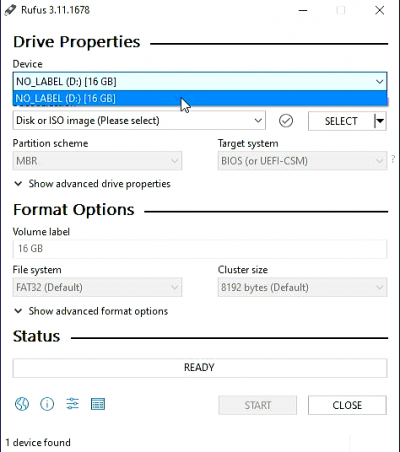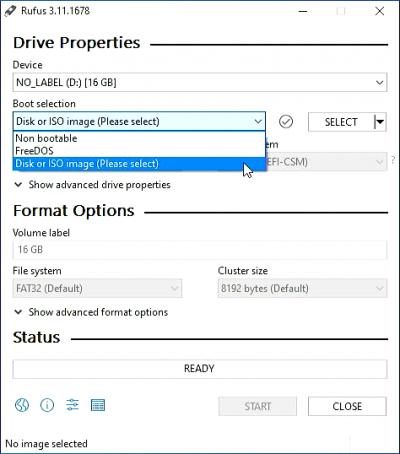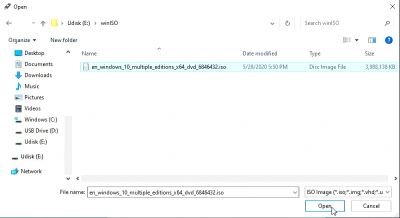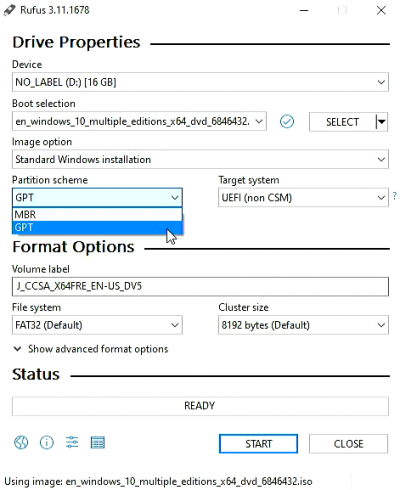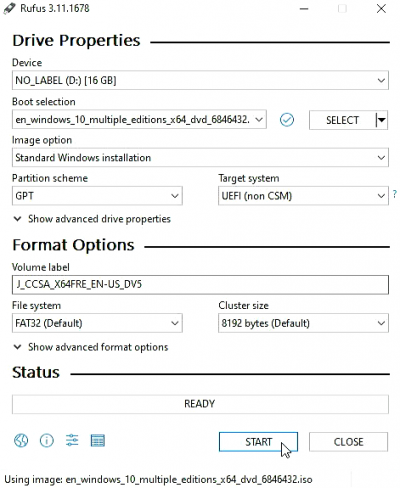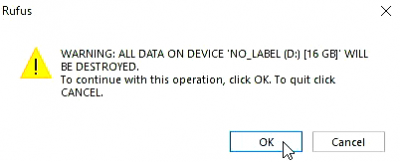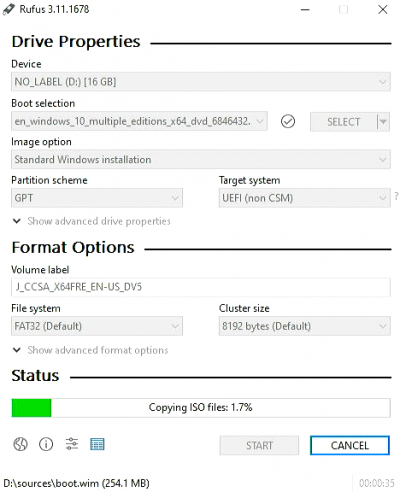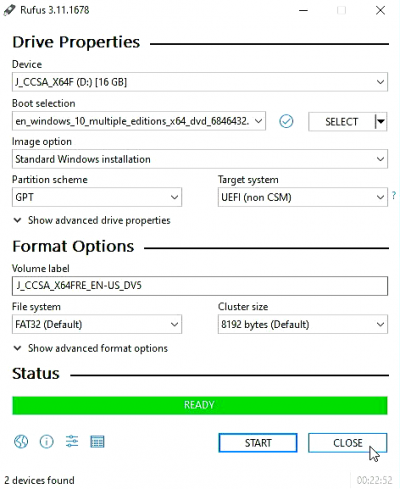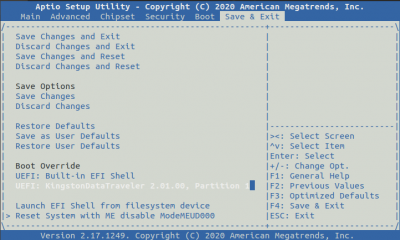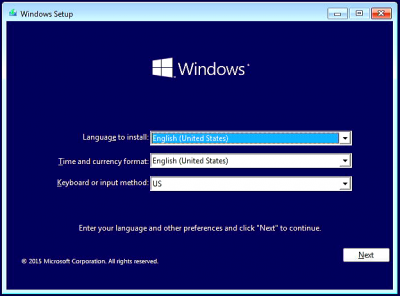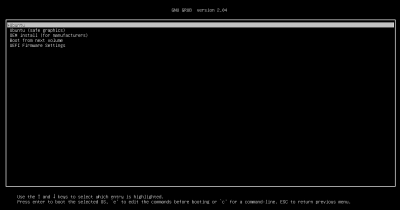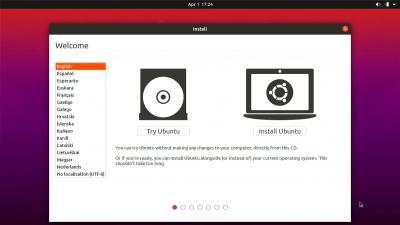Difference between revisions of "RockpiX/install/eMMC"
(Created page with "{{rockpiX_header}} {{Languages|RockpiX/install/eMMC}} ROCK Pi X > install > Install OS to eMMC __TOC__ =...") |
|||
| Line 72: | Line 72: | ||
=System installation guide= | =System installation guide= | ||
| − | + | Plug in the boot disk, power on Rockpix and enter the BIOS, select your boot disk to boot from the boot options. | |
| − | + | [[File:Install_ubuntu_BIOS.png | 400px]] | |
| − | + | ===windows installation guide=== | |
| + | |||
| + | After startup, follow the installation guide to complete the system installation, as shown in the following figure: | ||
[[File:Install_windows1.png | 400px]] | [[File:Install_windows1.png | 400px]] | ||
| Line 82: | Line 84: | ||
===Linux installation guide=== | ===Linux installation guide=== | ||
| − | + | After startup, follow the installation guide to complete the system installation, as shown in the following figure: | |
| − | + | ||
| − | + | ||
[[File:Install_ubuntu_boot.png | 400px]] | [[File:Install_ubuntu_boot.png | 400px]] | ||
[[File:Install_ubuntu_interface.png | 400px]] | [[File:Install_ubuntu_interface.png | 400px]] | ||
Revision as of 01:33, 20 August 2020
ROCK Pi X > install > Install OS to eMMC
Contents
How to Install the OS to eMMC
We know that the chip used by RockpiX is of x86 architecture, so we can not only run linux on RockpiX, but also run windows operating system.You know, the installation system requires a boot disk, which can be a U disk or a mobile hard disk. The raw material for making this boot disk is the iso file, we need to use the iso file to make a storage device such as a USB disk or a mobile hard disk into a boot disk. Then insert the boot disk into the usb port of RockpiX. After power on, the BIOS on RockpiX will recognize the boot disk. We only need to select the corresponding boot item in the BIOS to enter the boot disk to install the system.
Below I will separately explain how to use iso files to make boot disks in macOS, linux and windows systems.
MacOS
Make an iso bootable USB stick
Windows
Make an iso bootable USB stick
Use rufus to make a boot disk:
1. Install and open rufus.
2. Choose your u disk or mobile hard disk:
3. Choose your iso file
4. Select GPT type
5. Click the START button to start making the boot disk
6. Wait for the production to complete
7. Click CLOSE when finished
Linux
Make an iso bootable USB stick
- Make Linux boot disk:
Use the dd command
$ sudo dd if=ubuntu.iso of=/dev/xxx bs=8M status=progress
- Make Windows boot disk:
Use woeusb commands
$ sudo apt-get install woeusb $ sudo woeusb --device windows.iso /dev/sdX
System installation guide
Plug in the boot disk, power on Rockpix and enter the BIOS, select your boot disk to boot from the boot options.
windows installation guide
After startup, follow the installation guide to complete the system installation, as shown in the following figure:
Linux installation guide
After startup, follow the installation guide to complete the system installation, as shown in the following figure: