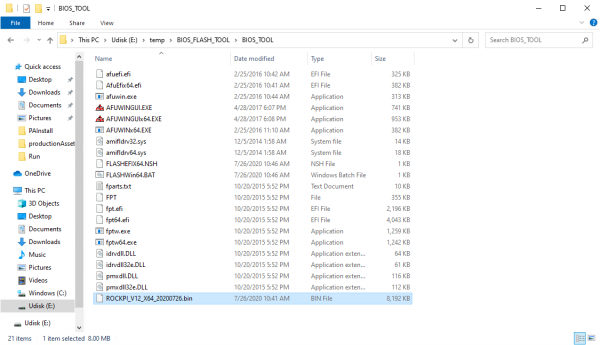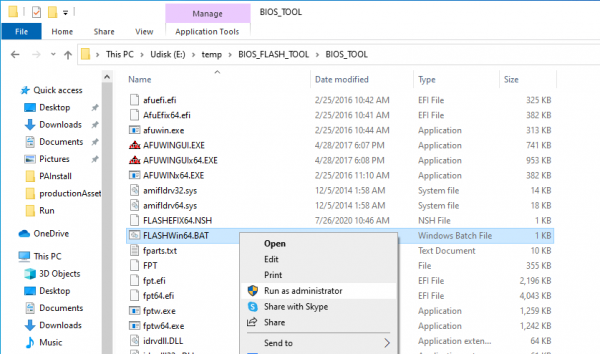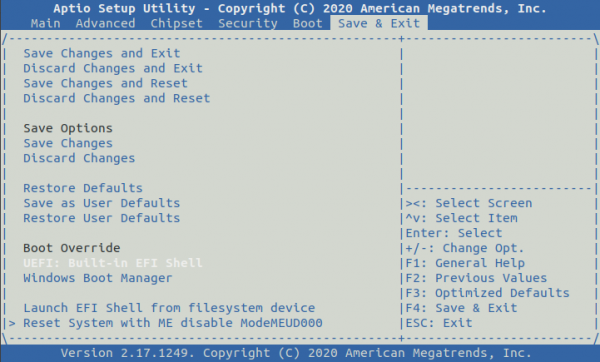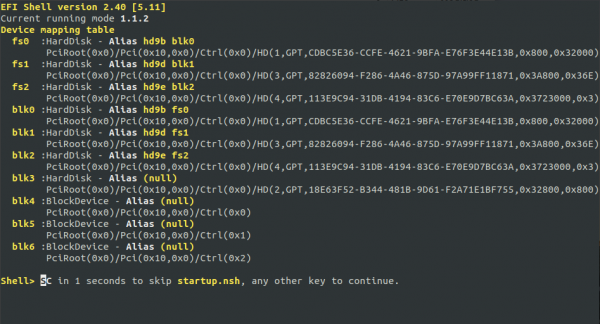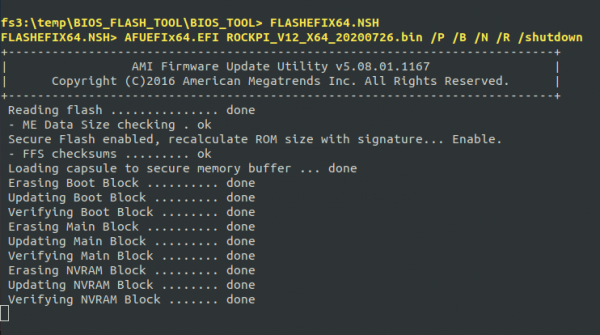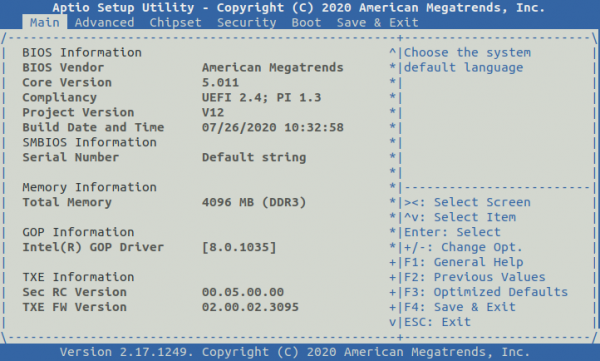Difference between revisions of "RockpiX/bios/update"
| Line 2: | Line 2: | ||
{{Languages|RockpiX/bios/update}} | {{Languages|RockpiX/bios/update}} | ||
| − | [[rockpiX | ROCK Pi X]] > [[RockpiX/bios | BIOS]] > [[RockpiX/bios/update | Update]] | + | [[rockpiX | ROCK Pi X]] > [[RockpiX/bios | BIOS]] > [[RockpiX/bios/update | Update BIOS]] |
__TOC__ | __TOC__ | ||
| − | This | + | This page describe how to update the BIOS on ROCK Pi X. First of all, a working BIOS must be flashed to ROCK Pi X's SPI Flash to perform the update. The BIOS update can be done under Windows OS or UEFI shell. |
=Requirements= | =Requirements= | ||
| − | *A USB disk | + | * A USB disk |
| − | *Download the BIOS update tool. [https://dl.radxa.com/rockpix/tools/BIOS_FLASH_TOOL.zip BIOS_FLASH_TOOL.zip] | + | * Download the BIOS update tool. [https://dl.radxa.com/rockpix/tools/BIOS_FLASH_TOOL.zip BIOS_FLASH_TOOL.zip] |
| − | *Download the BIOS Image. [https://dl.radxa.com/rockpix/images/bios/ROCKPI_V12_X64_20200726.bin.zip ROCKPI_V12_X64_20200726.bin] | + | * Download the BIOS Image. [https://dl.radxa.com/rockpix/images/bios/ROCKPI_V12_X64_20200726.bin.zip ROCKPI_V12_X64_20200726.bin] |
| − | = | + | =Prepare= |
Before using the update tool to update, we need to complete the following tasks: | Before using the update tool to update, we need to complete the following tasks: | ||
| − | *Unzip the downloaded Bios | + | * Unzip the downloaded Bios Flash Tool to the root directory of the USB drive. |
| − | *Unzip the downloaded Bios Image, find the '''.bin''' file in the unzipped folder, and copy it to the '''BIOS_FLASH_TOOL\BIOS_TOOL\''' directory of the Bios update tool. | + | * Unzip the downloaded Bios Image, find the '''.bin''' file in the unzipped folder, and copy it to the '''BIOS_FLASH_TOOL\BIOS_TOOL\''' directory of the Bios update tool. |
| + | |||
[[File:Bios_update_in_win10_2.PNG | 600px]] <br/> | [[File:Bios_update_in_win10_2.PNG | 600px]] <br/> | ||
| − | The following will separately explain how to update the BIOS using the update tool in | + | The following will separately explain how to update the BIOS using the update tool in Windows and UEFI shell. |
| − | == | + | ==Windows== |
| − | 1. Power on | + | 1. Power on ROCK Pi X |
| − | 2. After entering the system, plug in the U disk, right-click to run the update tool with administrator privileges. PATH: '''BIOS_FLASH_TOOL\BIOS_TOOL\FLASHWin64.BAT''' | + | 2. After entering the system, plug in the U disk, right-click to run the update tool with administrator privileges. PATH: '''BIOS_FLASH_TOOL\BIOS_TOOL\FLASHWin64.BAT''' |
| − | [[File:Bios_update_in_win10_1.PNG | 600px]] | + | |
| − | + | [[File:Bios_update_in_win10_1.PNG | 600px]] | |
| + | |||
| + | ROCK Pi X will restart automatically after the update is complete. update complete <br/> | ||
==UEFI shell== | ==UEFI shell== | ||
| − | 1. | + | 1. Plugs in the keyboard to ROCK Pi X and power on, keep pressing the del button on the keyboard until it enters the BIOS. |
| + | |||
2. After entering the BIOS, use the left and right arrow keys to switch to the '''"Save & Exit"''' interface, and then use the up and down arrow keys to select UEFI SHELL and hit enter to enter. <br/> | 2. After entering the BIOS, use the left and right arrow keys to switch to the '''"Save & Exit"''' interface, and then use the up and down arrow keys to select UEFI SHELL and hit enter to enter. <br/> | ||
| − | |||
| − | 3. The interface after entering UEFI SHELL is as follows: | + | [[File:Bios_enter_shell.png | 600px]] |
| + | |||
| + | 3. The interface after entering UEFI SHELL is as follows: | ||
| + | |||
[[File:Uefi_shelll_interface.png | 600px]] | [[File:Uefi_shelll_interface.png | 600px]] | ||
| − | 4. When you first enter the UEFI shell interface, it will output the drive letter of the storage device on | + | 4. When you first enter the UEFI shell interface, it will output the drive letter of the storage device on ROCK Pi X to the uefi shell interface, enter the corresponding drive letter, and you will be able to access the contents of the storage device. Now you can try to enter disk symbol + colon'''":"''' to access disk, like this "'''fs0:'''" |
| + | |||
Note that whenever the command line reaches the bottom, you need to enter '''"cls"''' to clear the screen, otherwise it will be difficult to see the commands you enter in the messy interface. | Note that whenever the command line reaches the bottom, you need to enter '''"cls"''' to clear the screen, otherwise it will be difficult to see the commands you enter in the messy interface. | ||
| − | + | ||
| − | + | Shell> cls | |
| − | + | Shell> fs0: | |
| + | fs0:\> | ||
| + | fs0:\> ls | ||
5. After entering the drive letter where the update tool is located, follow below to run the update tool <br/> | 5. After entering the drive letter where the update tool is located, follow below to run the update tool <br/> | ||
| − | + | ||
| − | + | # The drive letter of my U disk is fs3 | |
| − | + | fs3:\> cd BIOS_FLASH_TOOL\BIOS_TOOL | |
| + | fs3:\BIOS_FLASH_TOOL\BIOS_TOOL> FLASHEFIX64.NSH | ||
| + | |||
[[File:Bios_update_interface.png | 600px]] | [[File:Bios_update_interface.png | 600px]] | ||
| − | + | The device will shutdown after the flashing completes. | |
| + | |||
| + | =Verify BIOS version= | ||
| − | + | 1. Power on ROCK Pi X, keep pressing the del button on the keyboard until it enters the BIOS. | |
| + | 2. After entering the BIOS, use the left and right arrow keys to switch to the '''"Main"''' interface. | ||
| − | + | [[File:Bios_main_interface.png | 600px]] | |
| − | + | ||
| − | [[File:Bios_main_interface.png | 600px]] | + | |
Check the version of '''"Build Data and Time"'''. <br/> | Check the version of '''"Build Data and Time"'''. <br/> | ||
Revision as of 10:54, 14 August 2020
ROCK Pi X > BIOS > Update BIOS
This page describe how to update the BIOS on ROCK Pi X. First of all, a working BIOS must be flashed to ROCK Pi X's SPI Flash to perform the update. The BIOS update can be done under Windows OS or UEFI shell.
Requirements
- A USB disk
- Download the BIOS update tool. BIOS_FLASH_TOOL.zip
- Download the BIOS Image. ROCKPI_V12_X64_20200726.bin
Prepare
Before using the update tool to update, we need to complete the following tasks:
- Unzip the downloaded Bios Flash Tool to the root directory of the USB drive.
- Unzip the downloaded Bios Image, find the .bin file in the unzipped folder, and copy it to the BIOS_FLASH_TOOL\BIOS_TOOL\ directory of the Bios update tool.
The following will separately explain how to update the BIOS using the update tool in Windows and UEFI shell.
Windows
1. Power on ROCK Pi X 2. After entering the system, plug in the U disk, right-click to run the update tool with administrator privileges. PATH: BIOS_FLASH_TOOL\BIOS_TOOL\FLASHWin64.BAT
ROCK Pi X will restart automatically after the update is complete. update complete
UEFI shell
1. Plugs in the keyboard to ROCK Pi X and power on, keep pressing the del button on the keyboard until it enters the BIOS.
2. After entering the BIOS, use the left and right arrow keys to switch to the "Save & Exit" interface, and then use the up and down arrow keys to select UEFI SHELL and hit enter to enter.
3. The interface after entering UEFI SHELL is as follows:
4. When you first enter the UEFI shell interface, it will output the drive letter of the storage device on ROCK Pi X to the uefi shell interface, enter the corresponding drive letter, and you will be able to access the contents of the storage device. Now you can try to enter disk symbol + colon":" to access disk, like this "fs0:"
Note that whenever the command line reaches the bottom, you need to enter "cls" to clear the screen, otherwise it will be difficult to see the commands you enter in the messy interface.
Shell> cls Shell> fs0: fs0:\> fs0:\> ls
5. After entering the drive letter where the update tool is located, follow below to run the update tool
# The drive letter of my U disk is fs3 fs3:\> cd BIOS_FLASH_TOOL\BIOS_TOOL fs3:\BIOS_FLASH_TOOL\BIOS_TOOL> FLASHEFIX64.NSH
The device will shutdown after the flashing completes.
Verify BIOS version
1. Power on ROCK Pi X, keep pressing the del button on the keyboard until it enters the BIOS. 2. After entering the BIOS, use the left and right arrow keys to switch to the "Main" interface.
Check the version of "Build Data and Time".